 Share
Share
Hvis du er som de fleste av oss, kommer mange av dine viktige oppgaver og notater via e-post. Du har brukt din Microsoft-kalender og gjøremålsliste for å holde oversikt over oppgavene dine, men du vil gjøre mer.
De fleste innser ikke at du kan bruke MS OneNote som en Outlook-oppgavebehandling med verktøyene for Outlook Kalender-verktøyet. Ved å legge til OneNote til MS Outlook, kan du ikke bare spore oppgaver, du kan også holde styr på annen informasjon som kommer via e-post i nyttige notatbøker med faner. Det finnes til og med OneNote-samarbeidsfunksjoner som du kan bruke til å dele informasjonen din med andre.
I denne veiledningen viser vi deg hvordan du aktiverer OneNote-funksjonen i MS Outlook. Vi viser deg også hvordan du bruker OneNote for å effektivt administrere oppgavene og notatene dine. Vi deler hvordan MS Outlook kan hjelpe deg med å lagre og organisere innkommende e-postmeldinger. Endelig deler vi en kul hack for å bruke MS OneNote sammen med Outlook-kalenderen for å ta møte minutter og distribuere dem til møtedeltakere.
I denne opplæringen lærer du hvordan du bruker OneNote og Outlook for prosjektledelsesoppgaver. Du kan få enda mer kontroll over prosjektene dine ved å lære å administrere din e-postboks, så vær sikker på å ta tak i vår gratis eBok: Den ultimate guiden til Inbox Zero Mastery. Den er fullpakket med innboksen organisasjonsstrategier og killer tips for å administrere all din innkommende e-post mer effektivt.

La oss nå gå videre til vår veiledning om hvordan du bruker Microsoft Outlook med OneNote.
MS OneNote er et notataking / to-do list-verktøy som kommer som en del av MS Office-pakken. Det gir deg mulighet til å organisere og lagre informasjon samt holde styr på møter og oppgaver. Når du var på skolen, kan du ha brukt en notatbok med faner for å holde papirene dine organisert. OneNote fungerer mye på samme måte, bortsett fra at notisboken din nå er virtuell og kategoriene dine kalles for seksjoner.
OneNote er integrert i MS Outlook, og du kan bruke den sammen med MS Outlook Calendar og To Do List. Det kan også integreres i andre programvareproduktivitetsapps. OneNote inkluderer også samarbeidspartnere for samarbeidspartnere.
For å lære enda mer om Microsoft OneNote-grunnleggende, her er noen opplæringsprogrammer:
Nå som du har lært hva MS OneNote er, er du klar til å begynne å bruke den. Før du kan begynne å bruke, må MS OneNote Add-in, du må sørge for at den er aktivert. Hvis OneNote er aktivert, vil du se en OneNote ikon på båndet når Hjem fanen er valgt:
 Hvis OneNote er aktiv med Outlook, ser du et OneNote-ikon i båndet.
Hvis OneNote er aktiv med Outlook, ser du et OneNote-ikon i båndet.Hvis OneNote ikke er aktiv i din versjon av Outlook, må du aktivere den. Her er hva du skal gjøre
Start med Outlook-e-post innboksen din åpen. Klikk på Fil fane. De Kontoinformasjon vinduet vises:
 Å velge alternativer fra Kontoinformasjon vindu for å få tilgang til Outlook-alternativer vindu.
Å velge alternativer fra Kontoinformasjon vindu for å få tilgang til Outlook-alternativer vindu.Klikk alternativer til venstre. De Outlook-alternativer vinduet vises:
 Velg Add-ins alternativ for å aktivere OneNote.
Velg Add-ins alternativ for å aktivere OneNote.Klikk på Add-ins alternativ til venstre. På Se og administrer Microsoft Office Add-ins vinduet vil du se lister over aktive, inaktive og deaktiverte programtillägg:
 Du får se lister over aktive, inaktive og deaktiverte tillegg.
Du får se lister over aktive, inaktive og deaktiverte tillegg.Hvis OneNote er på Inaktive tilleggsprogrammer liste, velg COM-tillegg ved siden av Få til nederst på skjermen. Deretter klikker du på Gå knapp. De Com-tillegg dialogboksen vises:
 Tilføyninger uten et merke er inaktive.
Tilføyninger uten et merke er inaktive.Merk av i boksen ved siden av OneNote Notes om Outlook-elementer for å aktivere det, og klikk deretter OK. Systemet går tilbake til innboksen din. Du bør nå se OneNote ikon på båndet når Hjem fanen er valgt.
Når du har aktivert OneNote, kan du bruke det som en Outlook-oppgavebehandling ved å opprette oppgaver i Outlook og lagre dem i OneNote eller lage oppgaver i OneNote og lagre dem i Outlook. La oss komme i gang!
Det første du vil gjøre er å åpne OneNote på skrivebordet ditt:
 Legg merke til at OneNote er organisert i notatbøker. Hver notatbok inneholder seksjoner og hver seksjon inneholder sider.
Legg merke til at OneNote er organisert i notatbøker. Hver notatbok inneholder seksjoner og hver seksjon inneholder sider. Som du kan se, har jeg allerede lagt til en Notisbok kalt Prosjekt XYZ til OneNote for oss å jobbe med. Jeg har også lagt til noen seksjoner (noen ganger kalt mapper) til notisboken. De seksjonene jeg la til, kalles møter, Minutter, Korrespondanse, og oppgaver. Til høyre ser du et sted for en liste over sider I delen som er åpen for øyeblikket, er det den grønne delen. (Det er ikke noen sider på listen ennå fordi vi ikke har opprettet dem.)
Opprett og navngi egne bærbare og seksjoner i henhold til dine organisatoriske behov.
Du kan legge til en oppgave i Outlook To-Do-List fra OneNote. Dette er hvordan:
Start med å åpne den aktuelle delen i den riktige notisboken. I dette tilfellet begynner jeg med oppgaver seksjon åpen i Prosjekt XYZ mappe. (Jeg har allerede lagt til en eksisterende oppgave som heter Filér XYZ-prosjektpapirarbeidet til denne delen. Du kan se det på sidelisten til høyre.)
 Når du har lagt til en ny oppgave, skriver du navnet på oppgaven ved siden av avkrysningsruten.
Når du har lagt til en ny oppgave, skriver du navnet på oppgaven ved siden av avkrysningsruten.Klikk avkrysningsboksen ved siden av Å gjøre tagg ikon i båndet. En avkrysningsboks som representerer en ny oppgave, vises på en tom side i delen du har åpnet.
Skriv en beskrivelse av oppgaven i det tomme rommet ved siden av avmerkingsboksen.
 Oppgavenavnet skal beskrive oppgaven slik at du kan finne den senere.
Oppgavenavnet skal beskrive oppgaven slik at du kan finne den senere.Når du er ferdig, klikk Outlook-oppgaver ikon i båndet. Fra rullegardinmenyen velger du en tidsramme for når du vil legge til oppgaven i Outlook-oppgaverlisten. For å planlegge en bestemt dato, velg Tilpasset alternativ. Outlook Ny oppgave vinduet viser:
 Fyll ut detaljene i Outlook Ny oppgave vindu.
Fyll ut detaljene i Outlook Ny oppgave vindu.Nå er det på tide å fylle ut oppgavene:
Når du er ferdig med å fylle ut Ny Oppgave vindu, lukk det ved å klikke på X i øvre høyre hjørne av vinduet. Husk å lagre endringene når Outlook ber deg om å gjøre det.
For å se oppgaven du nettopp opprettet i OneNote, åpner du MS Outlook-oppgavelisten. Du får se oppgaven du nettopp har opprettet på oppgavelisten. Detaljer vises i ruten til høyre:
 Merk at oppgavebeskrivelsen inneholder en hyperkobling til OneNote-siden vi pleide å opprette oppgaven.
Merk at oppgavebeskrivelsen inneholder en hyperkobling til OneNote-siden vi pleide å opprette oppgaven.Du kan nå jobbe med oppgaven i Outlook, akkurat som du ville ha en oppgave du opprettet ved hjelp av Outlooks oppgaveverktøy hvis du vil. For mer informasjon om å jobbe med Ny oppgave vindu, vurder denne opplæringen:
Bruk OneNote som en Outlook-oppgavebehandling ved å lagre oppgaver som er opprettet i Outlook til OneNote. Her er hva du skal gjøre:
Start med e-post innboksen din og åpne din Gjøremålsliste. (Klikk på Mer ikon nederst på siden Navigasjon panelet og velg oppgaver fra popup-menyen.)
Velg en oppgave du har opprettet i Outlook fra listen. For vårt eksempel har jeg opprettet en oppgave som heter Delta på treningseminar i MS Outlook:
 Du kan legge til en oppgave opprettet i Outlook til OneNote.
Du kan legge til en oppgave opprettet i Outlook til OneNote.Dobbeltklikk på oppgaven du opprettet i Outlook for å åpne den.
 Outlook-oppgaver inneholder et OneNote-ikon som lar deg lagre dem til OneNote.
Outlook-oppgaver inneholder et OneNote-ikon som lar deg lagre dem til OneNote.Klikk på OneNote ikonet i båndet for å sende oppgaven til OneNote. De Velg plassering i OneNote dialogboksen viser:
 Bruk Select Location i OneNote-dialogboksen til å velge et sted for oppgaven din.
Bruk Select Location i OneNote-dialogboksen til å velge et sted for oppgaven din.Klikk på en notatbok for å velge en av seksjonene inne eller velge fra Nylige valg liste. Når du har valgt et sted, klikker du på OK knappen og lukk den åpne oppgaven.
For å se oppgaven din i OneNote, åpne notisboken og delen der du lagret oppgaven. Klikk på oppgavenavnet på sidelisten til høyre for å åpne siden som inneholder oppgaven du nettopp opprettet:
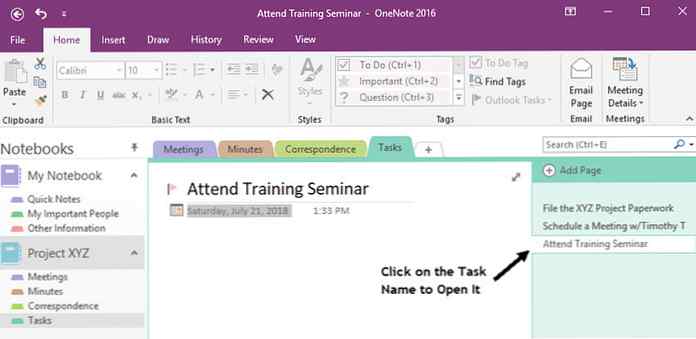 Din oppgave er lagt til i OneNote.
Din oppgave er lagt til i OneNote.Du kan lagre en e-post til OneNote hvor du kan lage notater på den, planlagte oppgaver basert på den og mer.
Start med e-post innboksen din åpen. Velg meldingen eller meldingene du vil lagre til OneNote:
 Velg Outlook-e-postmeldingen du vil lagre i OneNote.
Velg Outlook-e-postmeldingen du vil lagre i OneNote.Klikk på OneNote ikonet i båndet for å sende den valgte meldingen til OneNote. De Velg plassering i OneNote dialogboksen viser:
 Velg hvor du vil lagre den valgte e-postmeldingen.
Velg hvor du vil lagre den valgte e-postmeldingen.Klikk på stedet der du vil lagre e-posten, og klikk deretter OK. OneNote åpner en ny side med din e-post på den i notisboken og delen du valgte:
 OneNote kan hjelpe deg med å lagre og organisere viktige Outlook-e-postmeldinger.
OneNote kan hjelpe deg med å lagre og organisere viktige Outlook-e-postmeldinger.Når du er vant til å bruke OneNote til å lagre informasjon, kan notatbøkene dine begynne å bli fulle. Du kan være bekymret for at du ikke vil finne det du leter etter. Men OneNote har et ganske nyttig søkeverktøy. La oss ta en nærmere titt.
Begynn med å åpne OneNote:
 Hvis du glemmer hvor du har lagret informasjon i OneNote, vil Søke verktøyet kan hjelpe deg med å finne det.
Hvis du glemmer hvor du har lagret informasjon i OneNote, vil Søke verktøyet kan hjelpe deg med å finne det.Jeg vil finne e-posten jeg nettopp lagret i OneNote, men jeg kan ikke huske hvor jeg satte den. Jeg vet at den inneholder ordene "Takk skal du ha,"Så skriver jeg disse ordene inn i Søke verktøy og trykk på Tast inn nøkkel når jeg er ferdig. De Søke verktøyet tar meg direkte til OneNote-siden der jeg lagret e-postadressen:
 De Søke verktøyet fant en melding jeg lette etter.
De Søke verktøyet fant en melding jeg lette etter.Du kan spare tid på prosjektledelse oppgaver ved å automatisere møtet minutt prosessen. Du kan koble til et møte du har på Outlook-kalenderen din, ta notater på det møtet og send e-postene til de andre som deltok i møtet når møtet er over.
La oss lære hvordan:
Start med å åpne MS Outlook-kalenderen din:
 Du kan legge til møter fra din MS-kalender til OneNote.
Du kan legge til møter fra din MS-kalender til OneNote.Hvis du vil ha mer informasjon om hvordan du bruker Microsoft Outlook Calendar-verktøyet, kan du se gjennom denne veiledningen:
Finn møtet du vil legge til i OneNote, og dobbeltklikk på det for å åpne Invitert hendelse vindu. I dette tilfellet skal vi åpne Datatrening på ny programvare møte som jeg satt opp som et eksempel:
 Dette møtet er åpent i Invited Event vindu i Outlook.
Dette møtet er åpent i Invited Event vindu i Outlook.Først når Invitert hendelse Vinduet er åpent, koble det til OneNote ved å klikke på OneNote ikon i båndet. Legg merke til at det står Møte Notater Møte. En dialogboks vises, og spør om du vil Del notater med møtet eller Ta notater på egen hånd:
 De Møteopplysninger dialogboksen lar deg velge mellom å ta møte notater i en delt OneNote-notatbok eller ta dem i en privat notatbok.
De Møteopplysninger dialogboksen lar deg velge mellom å ta møte notater i en delt OneNote-notatbok eller ta dem i en privat notatbok.Velg ett av følgende:
Velg Ta notater på egen hånd alternativ. De Velg plassering i OneNote dialogboksen vises:
 Velg riktig notatbok og seksjon for dine møtenotater.
Velg riktig notatbok og seksjon for dine møtenotater.Klikk på en notatbok for å velge en av seksjonene inne eller velge fra Nylige valg liste. Når du har valgt et sted, klikker du på OK knappen og lukk det åpne møtet. En ny side som inneholder møtestedet åpnes i OneNote-delen og notatboken du nettopp har valgt:
 Møteinformasjonen er lagt til i OneNote.
Møteinformasjonen er lagt til i OneNote.Ta notater på den åpne siden i OneNote under Merknader overskrift.
Når møtet er over, kan du dele notatene dine med alle som deltok i møtet ved å klikke på e-post Side ikon i båndet:
 Bruke E-postside ikonet for å sende møteopplysningene dine til møtedeltakere.
Bruke E-postside ikonet for å sende møteopplysningene dine til møtedeltakere.En Outlook-melding åpnes med møteinformasjonen og deltakerne øverst og notatene dine nederst:
 Du kan legge til møtet minutter e-post eller sende det som det er.
Du kan legge til møtet minutter e-post eller sende det som det er.Når du er klar, klikker du på Sende knappen til venstre for å sende møtenotene til møtedeltakerne.
Enten du er en bedriftseier eller en forretningsprofessor, er e-post et viktig kommunikasjonsverktøy. Det er viktig å sørge for at e-postene dine er så profesjonelle som mulig. Disse veiledningene kan hjelpe:
Ikke glem å registrere deg på nyhetsbrevet Tuts + Business og ta vår gratis eBok: Den ultimate guiden til Inbox Zero Mastery. Den er fullpakket med innboksen organisasjonsstrategier og killer tips for å administrere all din innkommende e-post mer effektivt.

Som du kan se, kan OneNote og Outlook sammen håndtere mange prosjektledelsesoppgaver. Å bruke disse verktøyene sammen kan hjelpe deg med å jobbe mer effektivt. Du har nettopp lært hvordan du aktiverer MS OneNote og bruker den i kombinasjon med Microsoft Outlook for å organisere Outlook-e-post, Outlook-oppgaver, møter og annen informasjon.
Du har også oppdaget hvordan du bruker OneNote som en Outlook-oppgavebehandling. Jeg har forklart hvordan du lagrer e-post til OneNote-mapper. I tillegg har vi gått over et kult tidsbesparende tips for å lagre møteinformasjon til OneNote og bruke OneNote til både å ta møte minutter og distribuere disse møtetidene til møtedeltakere.
Bruker du OneNote og Outlook sammen? Hvis ja, hvilke OneNote produktivitets tips har du relatert til å bruke verktøyene for prosjektledelse oppgaver? Del svarene dine i kommentarene nedenfor.
