 Share
Share
AirPlay er langt en av de mest populære funksjonene i Apple TV. På IOS-enheter gjør det enkelt å streame av lyd og video til en Apple TV, slik at du kan nyte å se en film på fjernsynet med venner og familie. På Mac er det imidlertid ikke så enkelt. I denne opplæringen viser vi deg hvordan du kan AirPlay nesten alt lyd- og videoinnhold fra din Mac til Apple TV.
Hvis du vil se filmer eller TV-programmer som du har i iTunes-biblioteket, er det utrolig enkelt å sende dem via AirPlay..
Åpne iTunes og velg filmen eller TV-showet du vil se, og klikk deretter Spille.

Når filmen har startet, velger du AirPlay menyen fra verktøylinjen øverst og velg din Apple TV. Etter noen øyeblikk bør du se at videoen vises på TVen din, og iTunes viser enheten du er koblet til.

Alternativt kan du også velge AirPlay menyen fra avspillingsverktøylinjen som vises når du holder musen over videoavspillingen.

Som du kan se, er avspilling av video fra iTunes utrolig enkelt. Selv om iTunes kun støtter et visst antall videoformater, kan det hende du synes det er det beste alternativet hvis du er glad for å konvertere eventuelle inkompatible videofiler ved hjelp av en app som håndbrems og deretter importere den til iTunes-biblioteket.
Introdusert i Mountain Lion og støttet på Mac-maskiner som ble introdusert i midten av 2011, kan OS X nå speile det vi ser på Mac-skjermen til våre Apple TV, inkludert lyd. Hvis ikke noe annet, kan vi bruke det til å se hvilken som helst videoinnhold vi ønsker via vår Apple TV.

AirPlay Mirroring kan slås på med enten menylinjeikonet eller via Vise preferanser i Systemvalg.

Når du er aktivert, kan du velge om du vil matche Apple TV-skjermoppløsningen til hva Macen din har, eller hvis du foretrekker å matche Mac-skjermen til Apple TV-en.

Hvis du velger det første alternativet, vil Apple TV-en din faktisk ikke matche oppløsningen, i stedet vil den bare etterligne den som Macen din har mulighet til mye høyere oppløsninger enn de fleste fjernsyn.
Hvis du velger det andre alternativet, reduseres Mac-skjermen til den samme oppløsningen som Apple TV-en din nå, og gjør alt virker større.
Nå som vi speiler på Mac-skjermen, vises alt du gjør på din Mac også på Apple TV, inkludert videoavspilling. Lyd sendes også til Apple TV-en din, så hvis du begynner å se en video, hører du lyden via TVen din og ikke din Mac, som kan være i et annet rom.
AirPlay Mirroring er den beste allsidige løsningen, etter hvert som videoen din Mac kan spille, blir sett direkte på din Apple TV. Ulempen er at Mac-en din ikke kan brukes, så hvis du er noen som liker å surfe på nettet mens du ser på en video, er dette kanskje ikke den ideelle løsningen.
For de som ikke har en Mac, som støtter AirPlay-speil, må du ikke angre. Det er en langt mer allsidig app som gir samme erfaring tilgjengelig som fungerer på de fleste Core 2 Duo Mac-er som kjører Snow Leopard og ovenfor kalt AirParrot.

I motsetning til AirParrot-speiling kan AirParrot ikke bare speile skjermen, men det kan utvide det så vel som selektivt speilende enkeltapper.
AirParrot koster $ 9,99 og en prøveversjon er tilgjengelig.
Gå til AirParrot-siden og last ned gratis prøveversjon som er begrenset til 20 minutters bruk om gangen.
Installasjon drar bare appen til applikasjoner mappe.
Når du har startet appen, får du en meny i menylinjen der du kan konfigurere AirParrot-innstillingene. Dette inkluderer Apple TV-en du vil bruke (hvis du har mer enn én), visningsalternativene du vil bruke (om du bare vil speile eller utvide Mac-skjermen) og hvis du vil inkludere lyd.
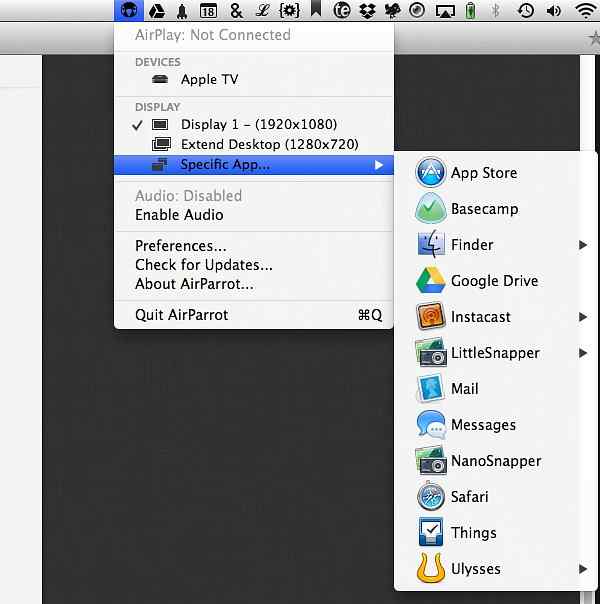
Velg Apple TV fra menyen, og skjermen vil begynne å speile på den. Hvis du også vil streame lyd, må du sørge for å velge alternativet fra menyen.
Hva skiller AirParrot fra Airplay Mirroring er dets evne til å speile individuelle apps i stedet for hele skjermen. Som jeg nevnte tidligere, betyr AirPlay Mirroring at du egentlig ikke kan bruke Mac hvis du prøver å se en film, siden alt du gjør på Mac, er speilet til Apple TV. Med AirParrot kan du velge bare en enkelt app, for eksempel QuickTime Player, for å streame til Apple TV, slik at du kan fortsette å jobbe på Mac.
Hvis du vil speile en individuell app, velger du appen du vil speile fra Spesifikke apper menyen med AirParrot.
En ting å huske er at det speiler det nøyaktig, inkludert vindu størrelse. Hvis du har spilt en video i et lite vindu, så ser du det på Apple TV, om enn med en svart bakgrunn. For best resultat, ta vinduet full skjerm og la det gå i et annet rom.
For video som ikke finnes i iTunes-biblioteket, har Macen ikke mulighet til å streame den via AirPlay. Heldigvis er det en flott tredjeparts app som heter Beamer som kan legge til denne funksjonaliteten til vår Mac.

Beamer er £ 12 og gir en enkel løsning for å streame nesten alle videoformater fra din Mac til Apple TV, ikke bare innhold som støttes offisielt.
Du kan laste ned Beamer ved å besøke Beamer-siden og laste ned prøveperioden. Uten lisens er Beamer begrenset til 15 minutters avspilling, så du er fri til å prøve den ut, og hvis det er noe du vil fortsette å bruke, kan du enkelt gå tilbake til nettstedet og kjøpe en lisens.
Installere Beamer er like enkelt som å dra det til applikasjoner mappe.
Når du starter Beamer, blir du presentert med et enkelt vindu som vil be deg om å dra en filmfil på den.

Hvis du har en Apple TV på samme nettverk, vil Beamer automatisk koble seg til det uten samhandling. Skulle du ha mer enn en Apple TV, kan du velge hvilken du vil streame til ved å bruke Kontroll> Send til Meny.
Finn en videofil du vil spille, og bare dra den på vinduet. Avspilling starter så snart den er klar.
Apple TV støtter bare et lite antall videofiler og kodeker, hovedsakelig Apples foretrukne valg av H.264 og MPEG-4. Beamer fungerer ved å kryptere en hvilken som helst inkompatibel videofil til en som Apple TV støtter. Hvis Beamer trenger å kryptere en video, krever dette en stor mengde prosessorkraft siden Macen din i utgangspunktet konverterer en video fra ett format til et annet og strekker det hele samtidig. Hvis du er på en bærbar Mac, må du sørge for at den er koblet til strømnettet, da det vil tømme batteriet ganske raskt.
Så langt har vi vært i stand til å streame stort sett alle videoformater som vi kanskje har lagret på vår Mac til vår Apple TV. En funksjon som iOS-enheter har, er å kunne spille av en kompatibel videofil fra nettsteder som Vimeo og YouTube direkte via AirPlay.

HUDTube er £ 2,99 i Mac App Store, og gir deg mulighet til å streame Vimeo og YouTube-klipp til Apple TV.
Selv om Apple TV har innebygde programmer som kan gjøre dette, er det avhengig av søk, og jeg finner at søkefunksjonen har mye å være ønsket. I tillegg har vi en tendens til å finne klippene vi vil se med Mac, uansett.
Appen kan også streame eventuelle QuickTime-kompatible filer som er lagret på Mac, men kan ikke være i iTunes. Hvis du vil AirPlay alternative videoformater som MKV- eller AVI-filer, har du det beste med å bruke Beamer.
HUDTube er bare tilgjengelig for kjøp av Mac App Store, slik at du ikke kan bruke gratis prøveversjon før du bruker den.

Start HUDTube, og du får se en app som minner om QuickTime Player. Finn et YouTube-klipp du vil spille på Apple TV, og enten dra adressen fra Safari til spilleren eller, alternativt, kopier adressen og lim den inn i appen ved å bruke Rediger> Lim inn og spill alternativ.

YouTube-klippet begynner å spille i appen etter noen få øyeblikk. Når det har begynt å spille, høyreklikk og velg alternativet for å streame det til Apple TV.

I motsetning til vår tidligere erfaring med AirPlay stopper HUDTube ikke videoen som spilles på Mac, og vi har ingen kontroll over videoavspillingen på Apple TV via Mac. Du kan til og med lukke videovinduet, og det vil fortsette å spille på Apple TV-en din til du avslutter appen.
HUDTube inneholder noen nyttige nettleserutvidelser for begge Safari og Google Chrome, gir en en-klikk-løsning for å åpne Vimeo og YouTube-klipp direkte i HUDTube, klar for at vi kan streame til vår Apple TV.
For å installere utvidelsene, bruk bare HUDTube> Installer nettleserutvidelse menyen og velg ønsket nettleserutvidelse.
Når du er installert, kan du trykke på verktøylinjeknappen som vises når du er på et YouTube-klipp, og det åpnes automatisk i HUDTube for at du deretter kan strømme til Apple TV.

Det er ikke en eneste løsning på AirPlay på Mac, da det virkelig avhenger av hva du vil se på fjernsynet ditt. For de fleste brukere vil jeg anbefale å holde alt videoinnholdet ditt inne i iTunes, da det gir den enkleste løsningen til AirPlaying videoinnhold, men du må sørge for at du konverterer eventuelle inkompatible videoformater først.
For alle som ikke vil bruke iTunes til videoavspilling eller har de fleste videoer i alternative formater, så Beamer ville være ditt beste valg.
Selv om HUDTube gir en flott måte å dele Vimeo og YouTube-filer på Mac, hvis du har en iOS-enhet, kan du også dra nytte av iCloud-faner i Safari og bare bruke iOS-enheten din til å streame videoen i stedet. Hvis du er interessert i å bruke iCloud Tabs, sjekk ut vår veiledning om hvordan du bruker dem.
Samlet gir AirParrot den mest allsidighet, men det kan ikke være for alle. Jeg oppfordrer alle som ønsker å utforske hver av disse appene ytterligere for å bruke deres gratis prøveversjoner og se hvilke som gir det beste alternativet, da alle vil ha litt forskjellige bruksbehov.
Uansett hva dine krav er, vil du sannsynligvis finne at en av disse appene sikkert vil passe regningen og gi deg en flott AirPlay-opplevelse fra Mac.
