 Share
Share
macOS Sierra 10.12 er den trettende store utgivelsen fra Apple, utgitt 20. september 2016 som en gratis oppgradering via Mac App Store. Det er en digital nedlasting på ca 5 GB.
Mens prosessen med å laste ned og installere et operativsystem gjennom Mac App Store er rettferdig nok, det er smertefullt for folk med en langsommere internettforbindelse, eller hvis de har flere Mac-maskiner i deres hjem.
Hvis en Mac har noen problemer, kan en oppstartbar USB av operativsystemet fungere som en nøddisk. Det er bedre enn OS X Recovery siden du ikke trenger å laste ned ~ 5GB installasjonsdata, må du først installere OS eller installasjonsdisketten for Macer som ikke støtter OS X Recovery.
I denne veiledningen vil jeg vise deg to måter å installere macOS Sierra på en oppstartbar USB-stasjon.
Før du kommer i gang, trenger du
Åpne Finder-vinduet og naviger til Programmer> Installer macOS Sierra. Fortsett og følg de neste trinnene for å opprette oppstartbar USB-stasjon.
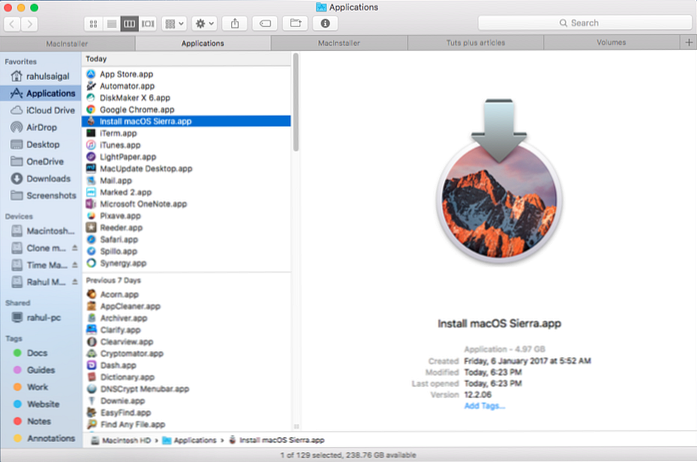 MacOS Sierra installer i Finder
MacOS Sierra installer i FinderHvis du ikke har Installer macOS Sierra app i applikasjoner mappe, så har du kanskje allerede oppgradert til macOS Sierra. Installasjonsprogrammet blir automatisk slettet etter oppgradering av Mac. For å opprette en oppstartbar disk, må du ha installasjonsprogrammet.
Åpne Mac App Store. Klikk på kjøp fanen, finn macOS Sierra og klikk på nedlasting knapp.
 Last ned Sierra eller El Capitan OS fra App Store
Last ned Sierra eller El Capitan OS fra App StoreNår nedlastingen er fullført, ser du installasjonsvinduet. Sekundær-klikk, eller tofinger trykk med styreflate, på installasjonsprogrammet for kjører fra kaien og velg Slutte.
 MacOS Sierra installasjonsvindu. Den eneste måten å avslutte denne appen er via Dock
MacOS Sierra installasjonsvindu. Den eneste måten å avslutte denne appen er via DockÅpne Finder vindu og navigere til Programmer> Installer macOS Sierra. Fortsett og følg de neste trinnene for å opprette oppstartbar USB-stasjon.
Sett inn USB-stasjonen. Åpne Diskverktøy app. Velg USB-stasjonen og klikk på Viske ut knapp.
Velg Navn som Uten navn, Format som OS X Extended (Journaled) og velg Scheme som GUID Partisjonskart. Dette alternativet brukes til alle Intel-baserte Mac-maskiner.
Klikk Viske ut, klikk deretter Ferdig.
 Formater USB-stasjon med Diskverktøy.
Formater USB-stasjon med Diskverktøy. Start Terminal app. Kopier følgende kommandosudo / Applications / Install \ macOS \ Sierra.app/Contents/Resources/createinstallmedia - volum / Volumer / Untitled --applikationpath / Applications / Install \ macOS \ Sierra.app
Oppdeling av trinnene:
Hvis du følger nøye over kommandoen ovenfor, stole de på grunnleggende syntaks
createinstallmedia - volume volumepath --applikationpath installerpath
volumepath med banen til USB-stasjonen eller annet volum.Gå tilbake til Terminal og lim inn kommandoen ovenfor.
Terminal vil be om brukerpassordet. Terminal viser ikke tegn når du skriver det inn. Trykk på Komme tilbake.
Den ber om bekreftelsen for å slette stasjonen. Type Y og trykk Komme tilbake.
 Bekreft kommandoen med Y for å slette stasjonen
Bekreft kommandoen med Y for å slette stasjonen Du ser det Terminal begynner å slette stasjonen, og kopierer deretter installasjonsfilene til USB-stasjonen. Dette trinnet kan ta noen minutter til timer, avhengig av om det kopieres via USB 2.0 eller USB 3.0.
 Terminal sletter og kopierer installasjonsdata automatisk til USB-stasjon
Terminal sletter og kopierer installasjonsdata automatisk til USB-stasjonEtter kopiering, Terminal vil vise a Kopier fullført og Ferdig legge merke til. Du kan slutte Terminal og stasjonen er klar til bruk.
 Prosess fullført i Terminal app selv
Prosess fullført i Terminal app selvSkru ut USB-stasjonen før du fjerner den fra Mac.
Hvis du ikke er i Terminal, så blir den automatiske metoden som bruker en app, enklere for deg.
Sett inn USB-stasjonen. Åpne Diskverktøy app. Velg USB-stasjonen og klikk på Viske ut knapp.
Velg Navn som Uten navn, Format som OS X Extended (Journaled) og velg Scheme som GUID Partisjonskart. Dette alternativet brukes til alle Intel-baserte Mac-maskiner. Klikk Viske ut, klikk deretter Ferdig.
 Slett USB-stasjon i diskverktøy
Slett USB-stasjon i diskverktøyInstallere DiskMaker X app. Denne appen lar deg lage en oppstartbar USB-stasjon i løpet av minutter. Du kan bruke denne stasjonen til å installere OS på en nyformatert stasjon, eller installere den på forskjellige Macer.
Start DiskMaker app. Det spør deg om versjonen av macOS du ønsker å lage en oppstartsdisk på.
 Velg macOS-versjonen som du vil lage installasjonsdisk
Velg macOS-versjonen som du vil lage installasjonsdiskHvis finner kopien av Installer app i applikasjoner mappe.
 Velg installasjonsprogrammet i Programmer-mappen. Du har muligheten til å bruke en annen kopi
Velg installasjonsprogrammet i Programmer-mappen. Du har muligheten til å bruke en annen kopiVelg USB-stasjonen du ønsker å formatere. Hvis du velger en annen type disk, slettes bare det valgte volumet.
 Velg type stasjon eller et annet volum
Velg type stasjon eller et annet volumDiskMaker X sletter disken.
 Slett melding fra diskmaskin X
Slett melding fra diskmaskin XSkriv inn passordet til brukerkontoen.
 Skriv inn passordet for brukerkontoen på neste skjermbilde etter å ha klikket på Fortsett
Skriv inn passordet for brukerkontoen på neste skjermbilde etter å ha klikket på FortsettProsessen starter og kan ta litt tid å fullføre. Det tok ca 5-6 minutter å fullføre på Mac Mini 2012 med SSD og 10 GB RAM kopiering til en USB 3.0-stasjon.
Prosessen fullføres. Skru ut USB-stasjonen før du fjerner den fra Mac.
 Den oppstartbare USB-stasjonen er klar til bruk
Den oppstartbare USB-stasjonen er klar til brukKoble til den eksterne USB-stasjonen du nettopp har opprettet.
Start Macen på nytt. Trykk og hold nede Alternativ nøkkel mens Mac starter.
Macen vil vise oppstartshåndtereren som vil vise deg alle oppstartstasjonene.
Klikk på den eksterne USB-stasjonen og trykk Komme tilbake.
Macen vil vise OS X Verktøy vindu. Du kan enten installere operativsystemet over det installerte operativsystemet eller formatet og installere operativsystemet på nytt.
 Velg ekstern USB-stasjon fra oppstartsdiskadministratoren
Velg ekstern USB-stasjon fra oppstartsdiskadministratorenI denne opplæringen har jeg vist deg to forskjellige måter å opprette en oppstartbar USB-stasjon for macOS Sierra. Den ene er etter kommandolinje og en som bruker en app, DiskMaker X.
Begge metodene gir enkel bruk og fleksibilitet, så det er opp til deg å velge en metode. Ikke glem å merke USB-stasjonen som du installerer på macOS Sierra og sørg for å holde dem trygge.
