 Share
Share
Selv om Time Machine er et veldig nyttig og enkelt å bruke sikkerhetskopieringsverktøy, er det lydøvelse å ikke sette alle dine digitale egg i en kurv. Videre, når du oppgraderer harddisken din, gjør kloning av den gamle stasjonen en helt sømløs overgang til den nye. Alle passordene dine, appene, filene, osv. Vil være akkurat der du forventer at de skal være.
Jeg vil gjerne vise deg hvordan du bruker programmet Shareware (uncrippled, unlimited demo), Carbon Copy Cloner, til å sikkerhetskopiere filene dine. Bruke Carbon Copy Cloner er litt mer involvert enn Time Machine, men fordelen med å lage en eksakt, oppstartbar duplikat er vel verdt det ekstra arbeidet.
Da datamaskiner har fått en økt rolle i våre liv, har behovet for trygt lagring av digitale minner vokst til å være viktigere enn noensinne. I motsetning til konkrete gjenstander som fotografier, brev og postkort, blir en harddisk full av digitale 0 og 1-er enkelt slettet eller bare tapt, fordi teknologien forbedrer seg over tid. For eksempel har jeg fortsatt en skuff full av disketter formatert for Amiga, til tross for at du ikke eier den datamaskinen i mange år. Selv om det ikke er umulig å få dataene mine av dem, er det en hodepine, så jeg har avbrutt det på ubestemt tid. Dette vil sannsynligvis ikke være tilfelle med Mac OS X, da det er et langt mer utbredt operativsystem, men det er fortsatt verdt å tenke på hvordan fremtidssikker backup-systemet ditt vil komme i årene som kommer.
Det er mye å vurdere når du sikkerhetskopierer dataene dine, og den beste tilnærmingen vil avhenge av dine behov. Selv om mer standard sikkerhetskopieringsverktøy som Time Machine er flott i sin egen rett, er det en god ide å beholde en nøyaktig kopi av harddisken din. På den måten lagres hver enkelt fil og systemvalg på den eksterne harddisken akkurat som den ble kopiert, med den ekstra muligheten for å kunne starte opp fra dette diskbildet, bør katastrofestrike og harddisken gå tapt, stjålet eller ødelagt.
Men det å lage den faktiske sikkerhetskopien er bare det første skrittet som trengs for å sikre dataene dine, da en ekstern harddisk lett kan bli fysisk skadet av brann, jordskjelv eller flom. Ideelt sett lagrer du en arkivkopi av sikkerhetskopien på et annet sikkert sted, for eksempel et kontorsikkert eller pålitelig familiemedlems hus - dette trenger ikke gjøres hver dag, men det anbefales en månedlig rutine. Hvis dette ikke er praktisk, kan du i det minste vurdere en off-site cloud-basert sikkerhetskopi av «worst case scenario» -filer, for eksempel dine mest verdsatte bilder, passord og viktig informasjon. Apples kommende iCloud-tjeneste vil snart revolusjonere måten vi tenker på online datalagring, men til da er det Dropbox.
Følg veiledningen over på søstersiden Web.AppStorm for å komme i gang med Dropbox.
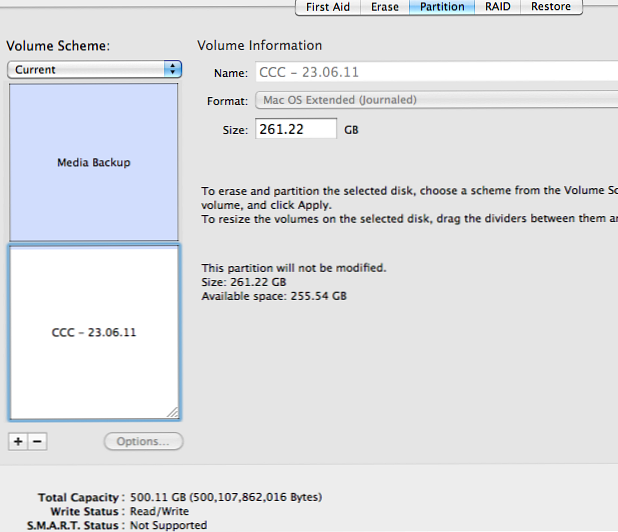
Først må vi ha et sted å sikkerhetskopiere, så koble til en ekstern harddisk og brann opp "Diskverktøy" på Mac-en. Nå partisjonere den eksterne harddisken ("Måldisken") slik at du har en partisjon med nok plass til å huse Macens hoveddiskkasjon ("Kilde Disk"), med noen få gigabyte igjen for godt mål. Som du kan se, har jeg merket min CCC - kort for Carbon Copy Cloner - og satt inn datoen. Pass på at du formaterer stasjonen din som "Mac OS Extended (Journaled)".
Tips: Det anbefales å sikkerhetskopiere en ekstern harddisk i stedet for en sekundær intern, da dette kan flyttes fysisk fra din Mac

Gå over til Bombich for å ta en gratis kopi av Carbon Copy Cloner og gå gjennom den enkle installasjonsprosessen. Når installert, kan vi begynne å lage vår første sikkerhetskopi, så start programmet.
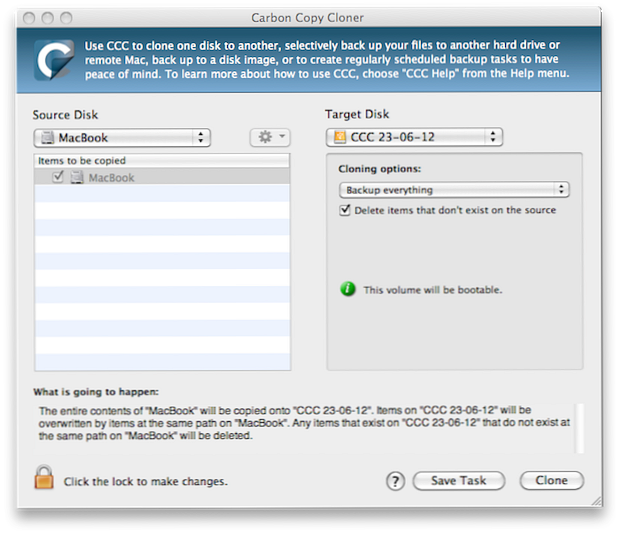
Som du kan se, er CCCs grensesnitt ganske enkelt og rett frem. Det er veldig viktig for å sikre at riktig "Source Disk" og "Target Disk" er valgt. Så, for "Source Disk", må vi velge Macens harddisk, og i "Target Disk" velger du gratis partisjonen som tidligere ble gjort i Diskverktøy. Til slutt klikker du på boksen med tittelen "Slett elementer som ikke finnes på kilden".
Ta deg tid til å lese gjennom informasjonen, spesielt under overskriften "Hva skal skje?"
Klikk nå på "Clone", og du vil motta en ekstra advarsel, som vist nedenfor. Forutsatt at alt er greit, gå videre og sikkerhetskopier harddisken din!

Sikkerhetsprosessen vil ta en stund, avhengig av harddiskens hastighet og om det er en USB-tilkobling eller Firewire. Min MacBook Pro tar litt over to timer for å fullføre sikkerhetskopieringsprosessen når du bruker en USB 2.0-tilkobling til en standard Western Digital 5400 RPM ekstern harddisk.
Nå som du har sikkerhetskopiert hele maskinens hele harddisk, kan du starte opp det hvis du vil. For å gjøre dette, må du bare slå på Mac-en din med den eksterne harddisken tilkoblet og hold nede "Alternativ" (eller Alt) -tasten rett etter at du slår på. Nå ser du Macs vanlige harddisk som et oppstartsalternativ, sammen med din nyopprettede Carbon Copy Cloner-partisjon. Velg dette og Macen starter opp som vanlig, om enn betydelig tregere hvis du kjører av USB.

Prosessen beskrevet ovenfor er bare den mest grunnleggende av sikkerhetskopieringsalternativer som Carbon Copy Cloner har å tilby. Hjelpedokumentasjonen som følger med CCC under Hjelp -> Carbon Copy Cloner Help er en svært nyttig ressurs og gir klare instruksjoner om hvordan du implementerer inkrementelle sikkerhetskopier, hvordan du planlegger sikkerhetskopier og mer.

Carbon Copy Cloner kan gjøre timeliste, daglig, ukentlig og månedlig planlagt sikkerhetskopiering. For å sette opp en sikkerhetskopi, start trinnene som trengs for å sikkerhetskopiere stasjonen som tidligere beskrevet, men i stedet for å klikke på "Clone" velger du "Save Task".
Nå vises "Planlegg" -boksen, som vist ovenfor. Jeg har satt min backup til å skje en gang i uken, sent på søndag kveld / mandag morgen. Dette skjer bare hvis min eksterne harddisk er satt inn.
Tips: CCC kan til og med bli bedt om å starte en sikkerhetskopi ved innsetting av en tildelt ekstern harddisk.
En worst case scenario; Macens installasjon er ødelagt, og mange programmer er skadet. Alle forsøk på å fikse operativsystemet har mislyktes.
Du vil begynne med å starte opp i din CCC-sikkerhetskopiering som beskrevet ovenfor. Så, når Mac-maskinen er fullstendig lastet, kjør Carbon Copy Cloner og velg innstillingene dine nøye. "Source Disk" burde nå være din CCC backup og "Target Disk" vil være Macens viktigste harddisk. Gå gjennom advarslene igjen og les teksten under? Hva skal skje ?? en gang til.
Denne gjenopprettingen bør ta mye mindre tid enn en sikkerhetskopiering, når prosessen er fullført, start datamaskinen på nytt uten at den eksterne stasjonen er koblet til igjen (det kan hende du må holde "Alternativ" -tasten og velge Macens harddisk dette første gang).
Vi har fremdeles bare dekket noen aspekter av hva Carbon Copy Cloner kan gjøre, og når du er trygg på standard og planlagte sikkerhetskopier, er det mange mer avanserte funksjoner å sette seg fast i. Ingen backupprosess er perfekt, men Carbon Copy Cloner kan gi et aspekt av sikkerhetskopieringsbehovene dine. Hvis du finner deg selv ved å bruke Carbon Copy Cloner mye, bør du vurdere å donere noen penger mot (minimum $ 10) for å holde denne flotte programvaren levende!
