Photoshop er et flott verktøy for å jobbe med både vektor og pikselformer. I denne opplæringen vil vi demonstrere en kraftig kombinasjon av vektorformer, lagstiler og manuell tegning for å lage et fotorealistisk kamera. Så realistisk tror du det er bare et vanlig bilde.
La oss ta en titt på bildet vi skal skape. Klikk her for å se det i full størrelse.

Trinn 1
Vårt første skritt er å gjøre noen undersøkelser. Dette kameraet er basert på en Nikon D-60, så prøv å søke etter referansemateriale du finner. Hvis du har dette kameraet, legg det ved siden av deg. Hvis du ikke gjør det, kan du prøve Google bilde, eBay eller Nikons offisielle side for å søke etter et bilde.
I Photoshop starter vi ved å lage kameraets hoveddel. Vanligvis er det lettere å starte ved å lage en grunnleggende form og deretter redigere den derfra. Bruk det avrundede rektangelverktøyet med en radius på 20 px, velg formen i alternativfeltet. Opprett et rektangel med farge # 353a3d.
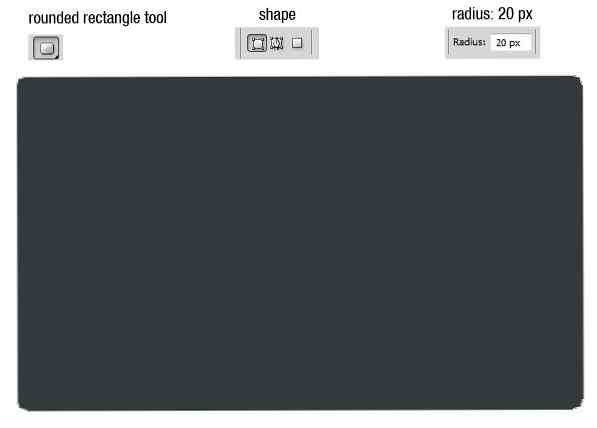
Steg 2
Velg pennverktøyet og klikk på banen for å legge til flere poeng. Flytt hvert punkt enkelt ved hjelp av Direct Selection-verktøyet til du har den grunnleggende kamerakonfigurasjonen.
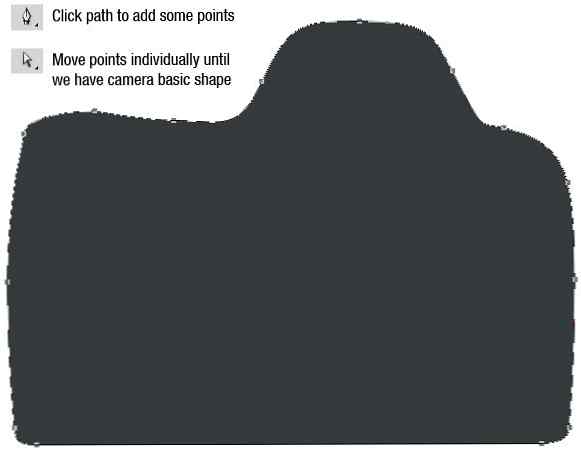
Trinn 3
Dobbeltklikk på formlaget og legg til denne lagestilen.
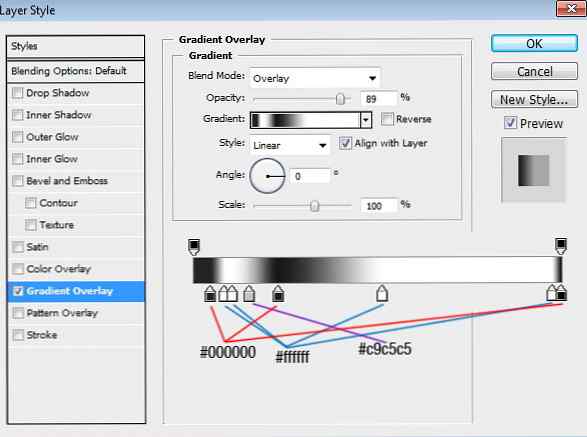
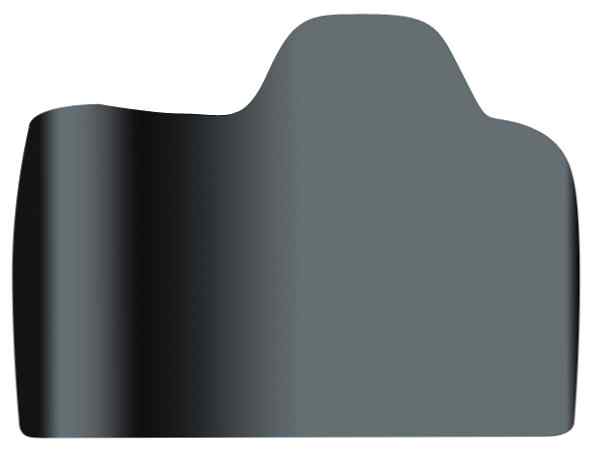
Trinn 4
Noen ganger lagestiler er bare ikke nok til å skape effekten. For å fikse det, må vi manuelt tegne med børsteverktøy. Opprett nytt lag, Cmd-klikkameraform og klikk på Legg til lagsmaskikon. Bruk en myk børste og malt svart på de angitte områdene.
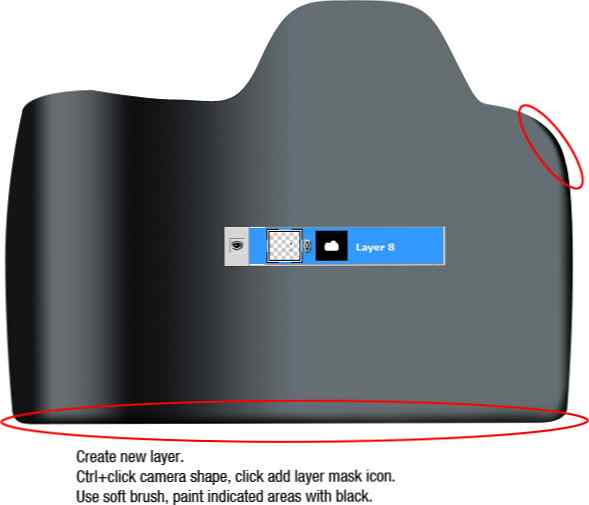
Trinn 5
La oss nå lage linsen. Åpne rullemaskinen din ved å trykke på Cmd + R. Klikk og dra for å lage senter av objektivet.
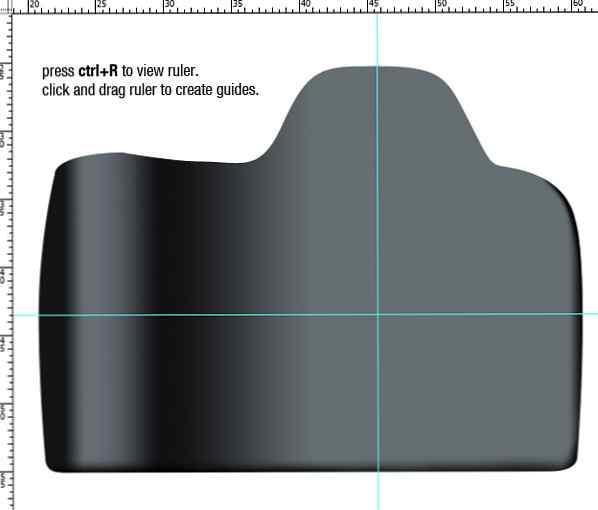
Trinn 6
Aktiver ellipseverktøyet. Mens du holder Shift og Alt dra fra guideens skjæringspunkt for å lage en perfekt sirkelform. Legg til disse lagformatene.
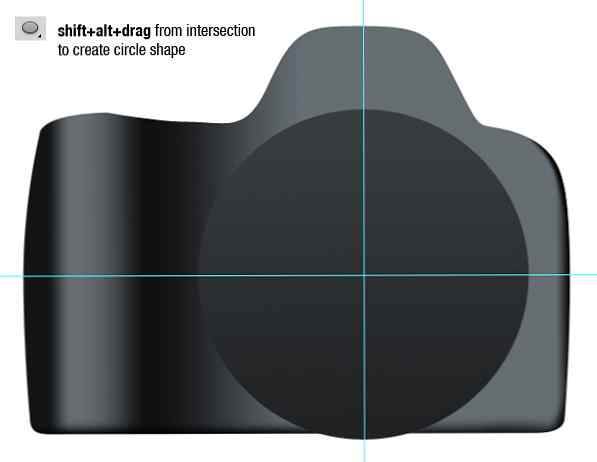
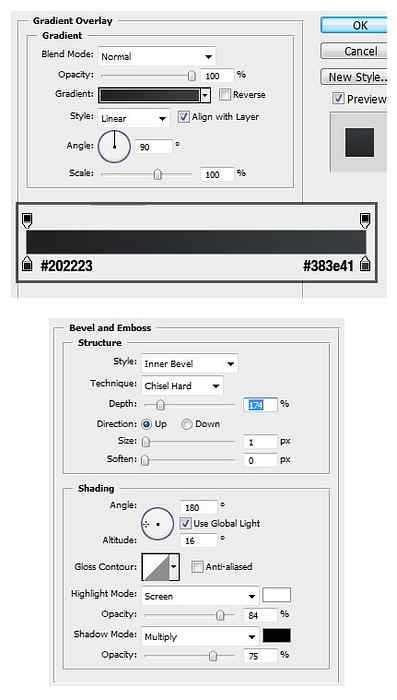
Trinn 7
Dupliserer sirkelformen ved å trykke Cmd + J. Tegn en rektangulærbane som berører den øvre kanten av sirkelen og velg å trekke fra.
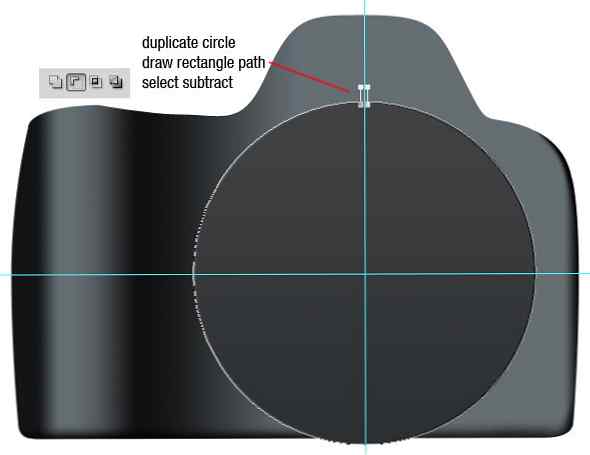
Trinn 10
Trykk Cmd + Alt + T for å duplisere og transformere den valgte rektangulærbanen. Hold Alt og flytt pivotpunktet (liten prikk i midten av transformasjonsboksen) til styresenteret. Still rotasjonen til 5 grader. Trykk Enter for å starte transformasjonen. Trykk Cmd + Alt + T noen ganger til for å gjenta denne transformasjonen. Gjør dette til rektanglene oppretter en full sirkel.
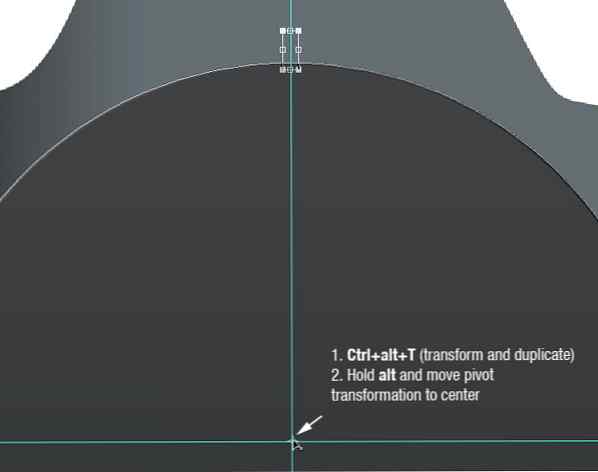
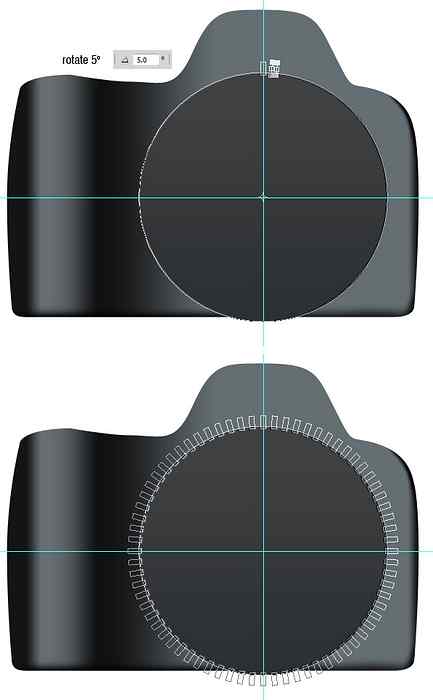
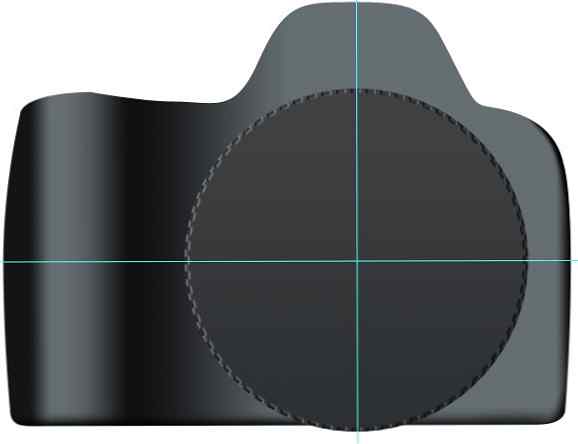
Trinn 11
Tegn en mindre sirkelform med farge # a2a2a1 og legg til disse lagformatene.

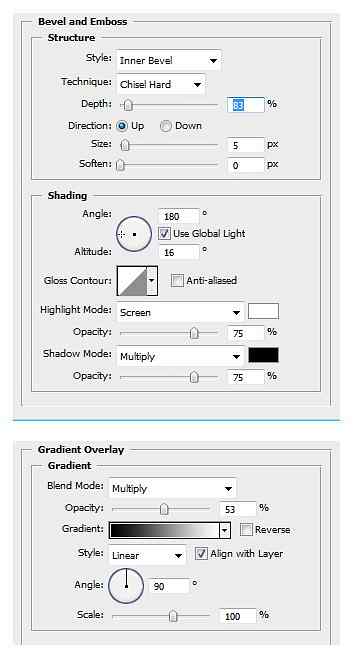
Trinn 12
Lag et nytt lag. Trykk Cmd + Alt + G for å konvertere den til en utklippsmaske. Mal svart og hvitt for skygge og markere med en myk børste. Merk: Jeg gjemte guiden i mitt eksempel for å hjelpe deg med å se bedre.
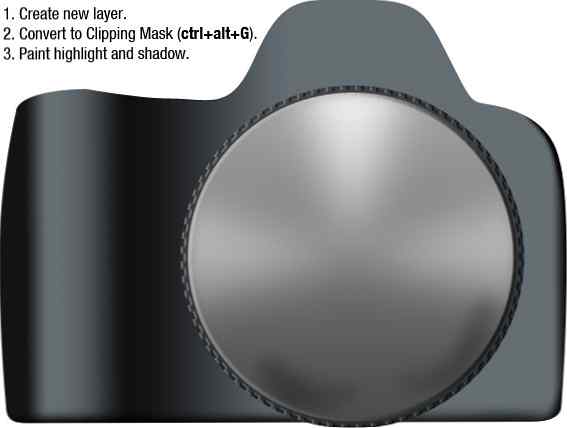
Trinn 13
Tegn en liten sirkelform og legg til disse lagformatene.

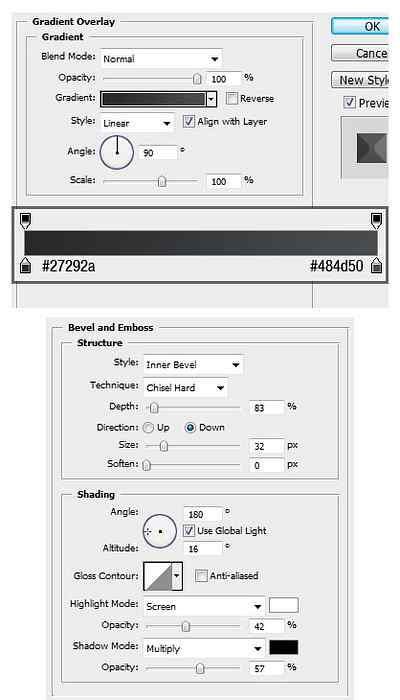
Trinn 14
Nå legger vi til subtile høydepunkter. Opprett et nytt lag og opprett et sirkelvalg, og fyll det med hvitt. Trykk på Opp og Venstre piltastene for å flytte utvalget noen få piksler. Trykk Slett. Klikk på Filter> Uklarhet> Gaussisk uskarphet. Endre lagets uklarhet til 16%.


Trinn 15
Lag en mindre svart sirkelform.

Trinn 16
Igjen, lag en mindre sirkelform. Legg til disse lagformatene.

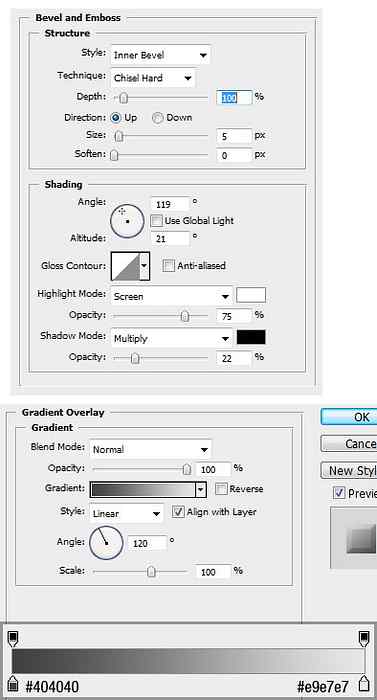
Trinn 17
Opprett et avrundet rektangel, plasser det midt på den vertikale styringen. Velg sti med veievalgverktøy og velg Legg til i sti i valgfeltet. Trykk Cmd + Alt + T, hold Alt og flytt pivot punkt til linsesenteret. I alternativfeltet, bruk roter størrelsen 3 grader.
Trykk Cmd + Alt + Shift + T gjentatte ganger til rektangelet oppretter en full sirkel.
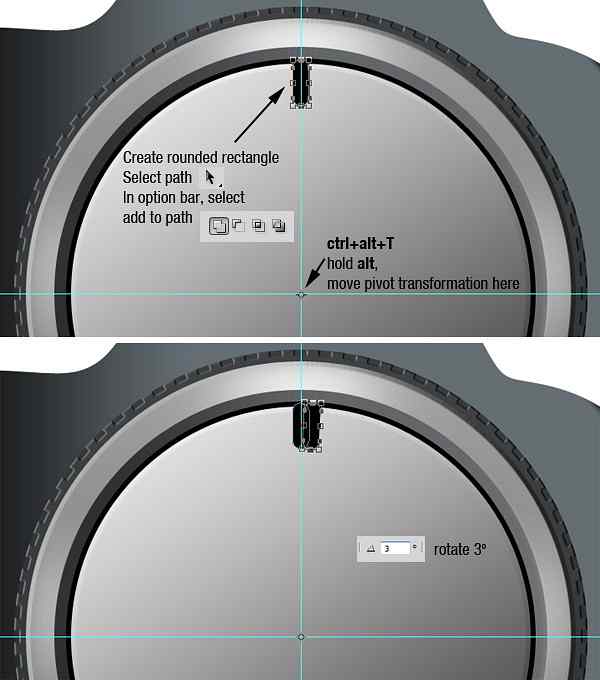

Trinn 18
Legg til disse lagformatene.
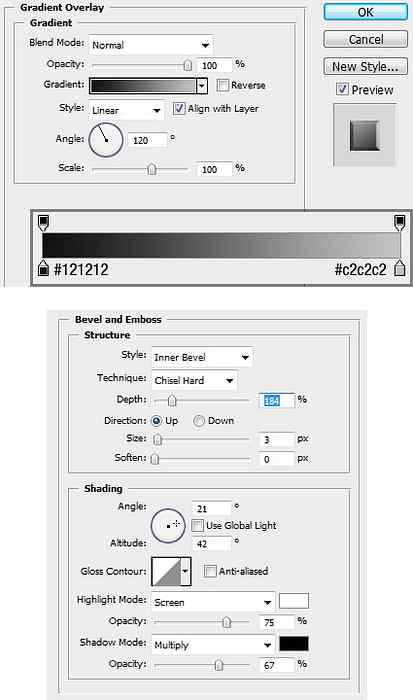

Trinn 19
Lag en sirkel som dekker den indre delen av forrige rektangel. Bruk # 2b3033 for fargen. Legg til disse lagformatene.

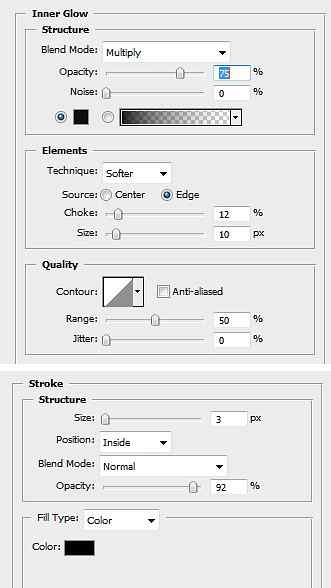
Trinn 20
Lag en svart sirkel som dekker den indre delen av forrige sirkel. Legg til disse lagformatene.

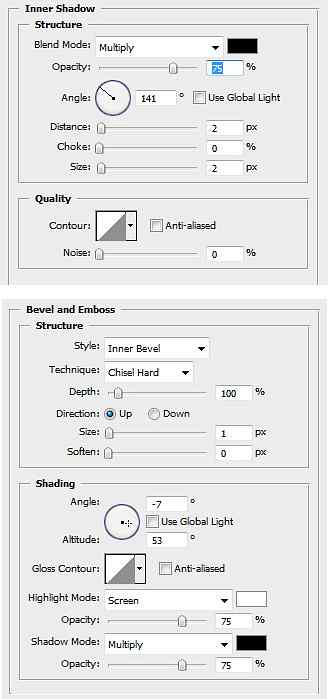
Trinn 21
Inne i den svarte sirkelen skaper en ringform. For å gjøre dette, start med å lage en sirkelform og legg til en annen sirkel inni den. Fra valglinjen velger du å trekke fra. For fargebruk # 3b3d3e. Legg til lagestiler vist nedenfor.

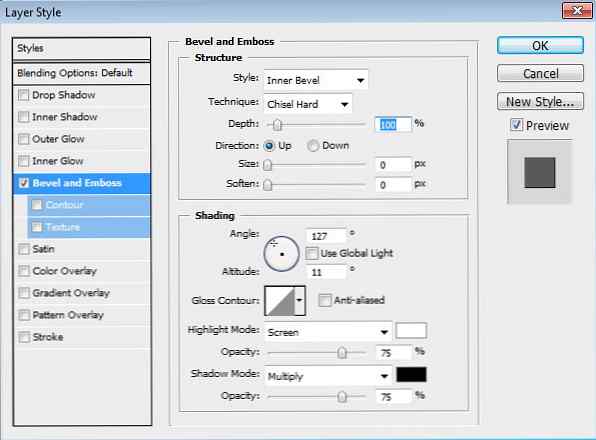
Trinn 22
Lag en mindre ringform og legg til samme lagsstil.

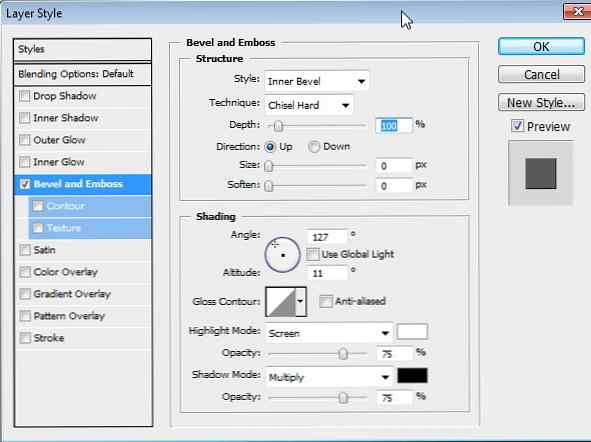
Trinn 23
Legg til en annen ringform, denne gangen bredere og legg til denne lagestilen.

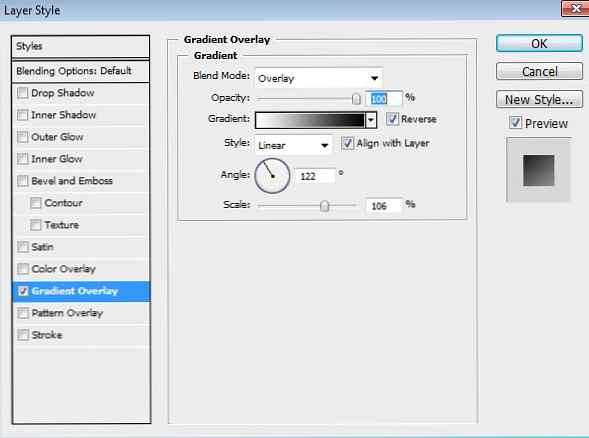
Trinn 24
Igjen, skape ringform, større enn vår siste ringform. Pass på at du kan se en liten del av forrige ringform. Legg til denne lagestilen.


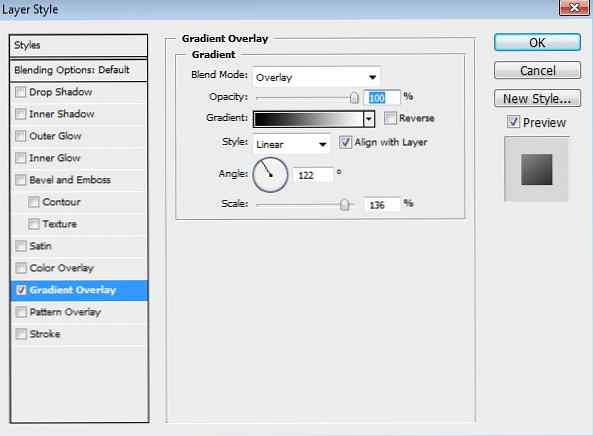
Trinn 25
Lag et nytt lag. Lag et utvalg som dekker linsen og fyll det med svart. Klikk på Filter> Render> Lens Flare. Klikk på Filter> Uklarhet> Gaussisk uskarphet. Klikk på Bilde> Justeringer> Hue / Saturation, flytt Hue-skyveknappen for å endre fargen.
Opprett sirkulært valg og klikk på Legg til lagsmask-ikonet. Senk lagets opasitet til 90%. Som du kan se, blir dette et glassobjektiv.

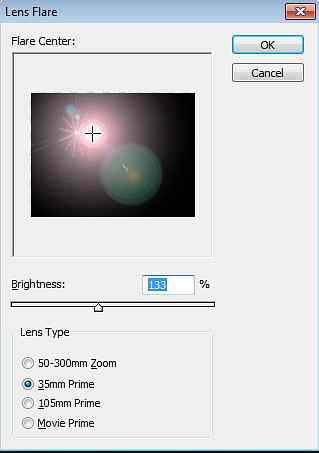
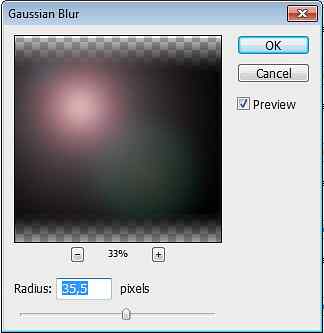
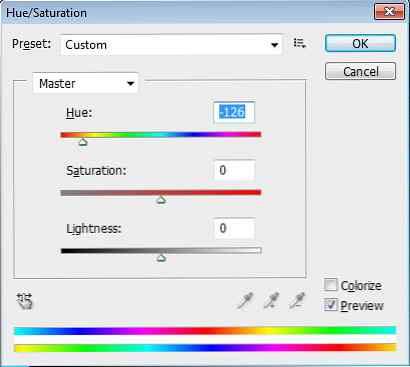

Trinn 26
Lag en liten svart sirkelform midt på glasslinsen.

Trinn 27
Mal hvit på linsesenteret. Bruk en myk børste med lav opasitet.
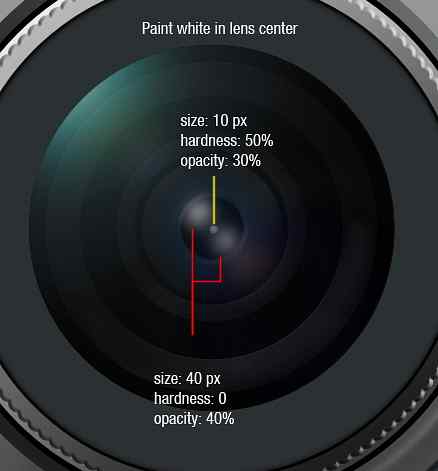
Trinn 28
Lag en liten ringform. Legg til disse lagformatene.

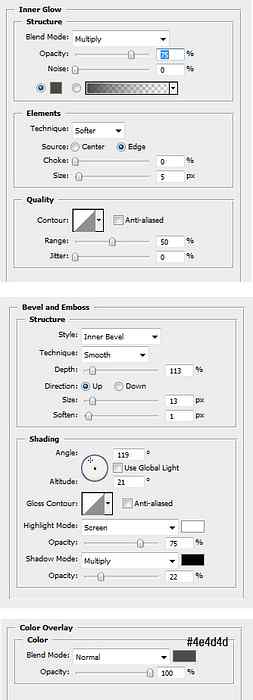
Trinn 27
Opprett et nytt lag og maler høydepunktene manuelt på ringen. Først må du male med en stor, myk børste og deretter male den igjen med en mindre hard børste.

Trinn 28
La oss legge kameraets merke til linsen. Opprett en sirkelbane. Aktiver typverktøyet og klikk på banen. Husk at du må klikke på banen ikke inne i banen, ellers vil du ende opp med tekst inni banen.

Tips: For å justere tekstposisjonen, hold Cmd og dra deretter.

Trinn 29
Legg til andre detaljer som linsens merke og størrelse.

Trinn 30
Deretter skal vi lage kameraets lærhåndtak. Lag denne formen. Legg til lagestiler.

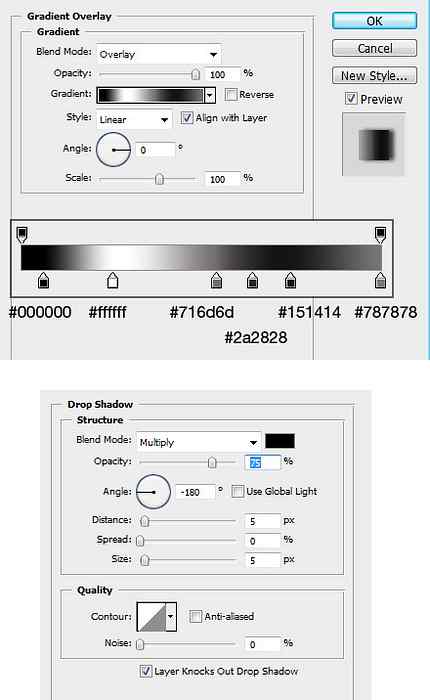
Trinn 31
Legg til en lærtekstur ved hjelp av denne teknikken som er forklart i denne hurtige tipsopplæringen Lag din egen lærtekstur ved hjelp av filtre. Hit Cmd + Alt + G for å konvertere den til klippemaske.

Trinn 32
Lag et nytt lag og konverter det til en utklippsmaske igjen (Cmd + Alt + G). Manuell, maling i noe svart for å legge til dybde i lærtekstur.

Trinn 33
Lag denne formen, # 35393c. Pass på at den er under linsen. Legg til lagestiler.

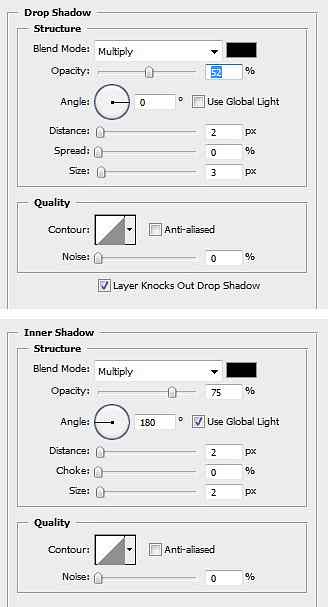

Trinn 34
Lag en lignende form for motsatt side. Bruk farge # 35393c med disse lagformatene.

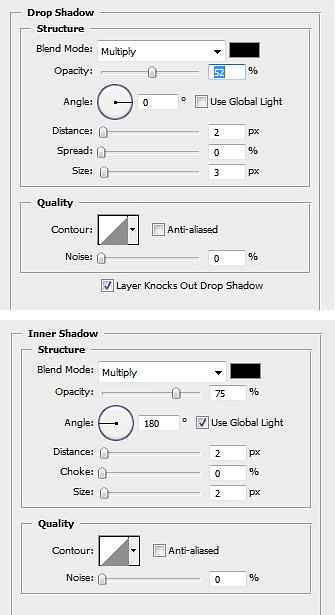
Trinn 35
Lag et nytt lag og maler litt svart for å legge til dybde på den siden.

Trinn 36
Deretter skal vi jobbe med blitsen. Opprett denne formen, bruk farge # 272c2f. Legg til disse lagformatene.

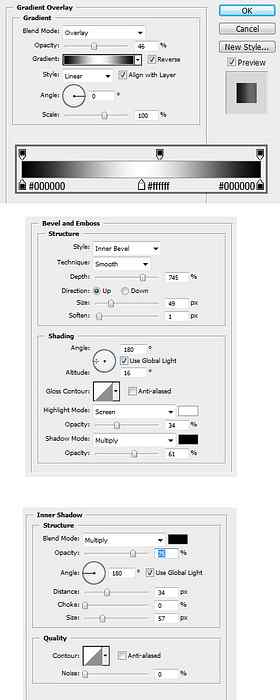

Trinn 37
Lag et nytt lag under blitsen og maler litt skygge.

Trinn 38
Lag denne formen, farge # 0d0e10. Legg til disse lagformatene.

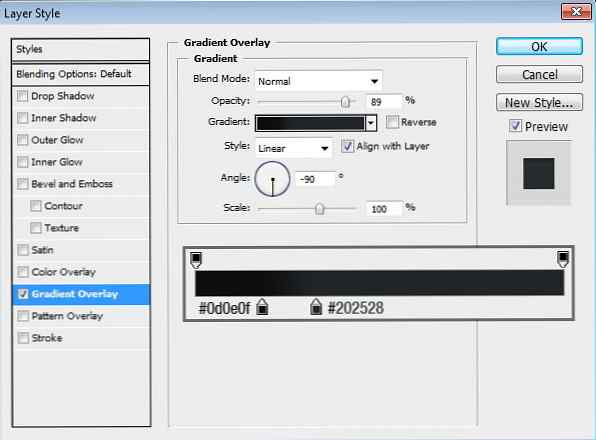

Trinn 39
Velg banen og trykk Cmd + Enter for å konvertere den til utvalg. Lag et nytt lag. Klikk på Rediger> Stroke, velg hvitt med bredde på 1 pkt. Klikk på Filter> Bur> Gaussian Blur for å myke linjen.
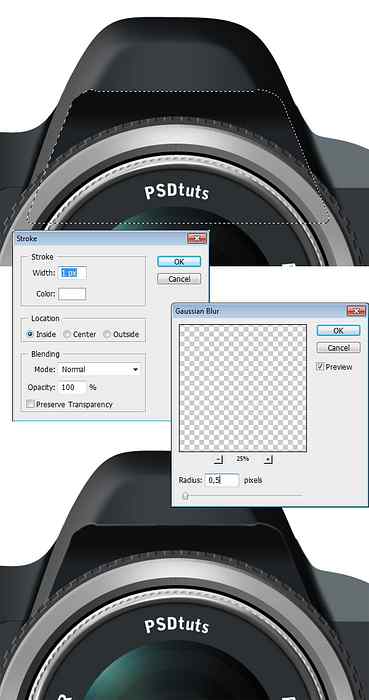
Trinn 40
Nå lager vi en innlastingslinje. Lag et nytt lag og lakk denne linjen med 1 px børste. Bruk hardhet: 0%, ugjennomtrengelighet: 100%, og endrer lagets opasitet til 90%. Dupliseringslag (Cmd + J), inverter linjefarge (Cmd + I). Flytt den 1 px ned ved å aktivere flytteverktøyet og trykk én gang på pil ned-tasten. Endre lagets opacity til 10%.
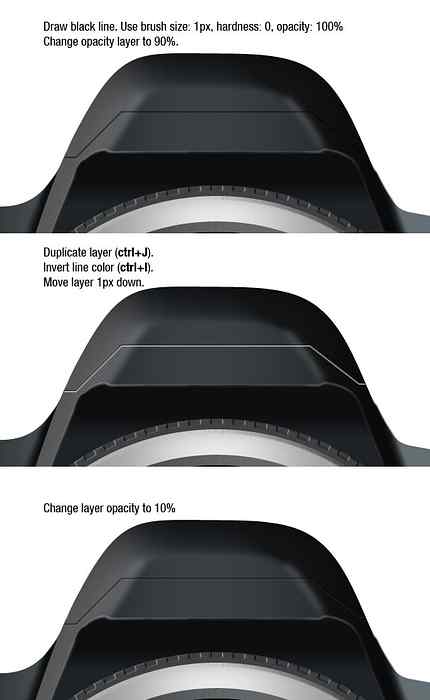
Trinn 41
Lag et nytt lag og lakk høydepunkter på toppen av blitsen. Legg også merke til navn.

Trinn 42
Ved siden av blitset oppretter du et avrundet rektangel og trekker det med rektangulærbanen. Roter denne formen. Legg til disse lagformatene.
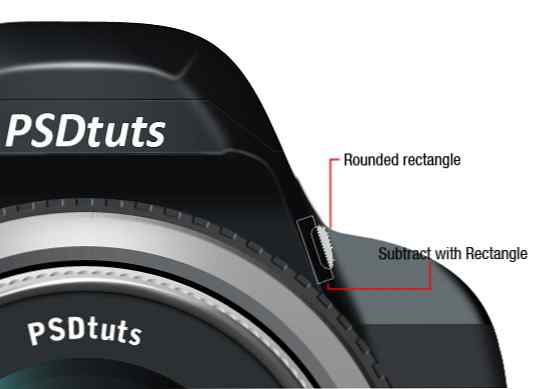
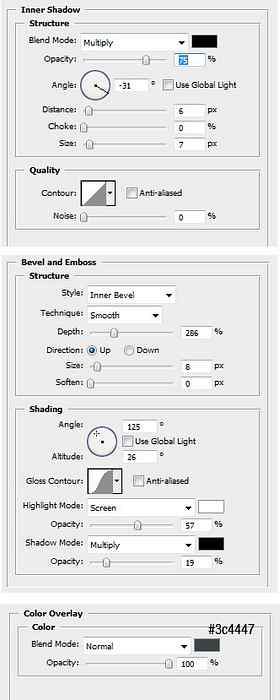

Trinn 43
Under linsen tegner du en liten sirkel, # 222a2c. Trekk det med to kryss avrundede rektangler.
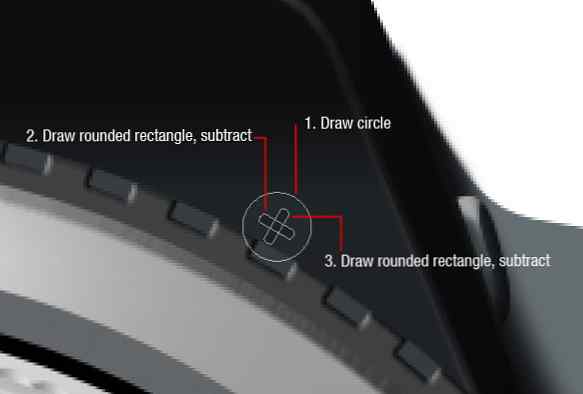
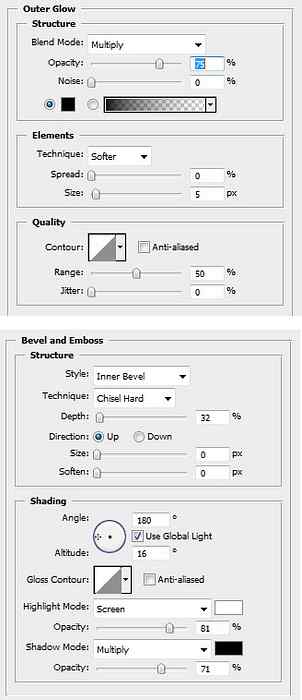

Trinn 44
Aktiver flytteverktøyet. Hold Alt og dra skruen for å duplisere den. Vri den nye skruen litt for å legge til mer realisme.

Trinn 45
Tegn en trekantform på toppen av lærtekstur, bruk farge # ee3a3a. Legg til disse lagformatene.

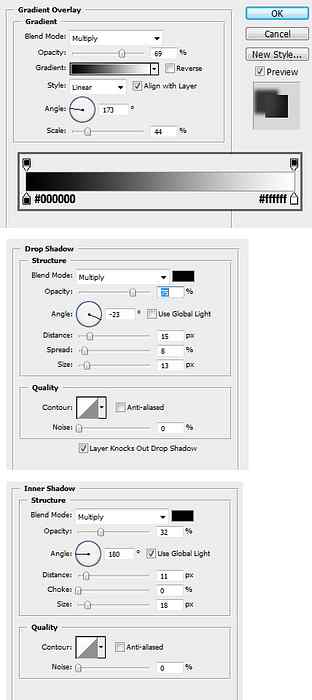
Trinn 46
Tegn en veldig liten hvit trekant for høydepunktet. Endre opacity til 20%.

Trinn 47
Opprett en liten sirkel under den røde trekanten, bruk # 202020. Legg til disse lagformatene.

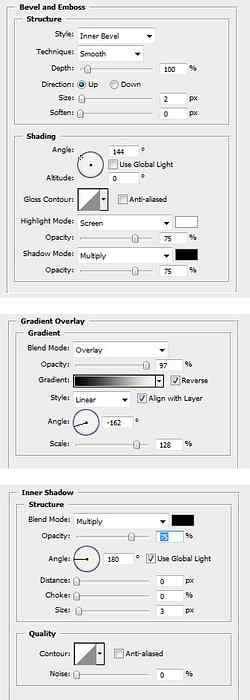
Trinn 48
Bak linsen tegner du en sirkelform og legger til disse lagformatene.
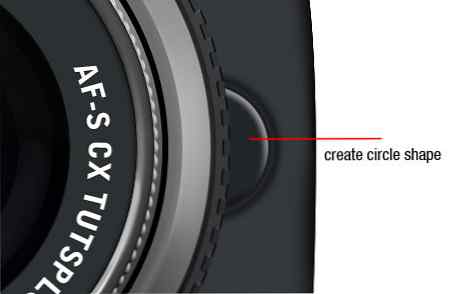
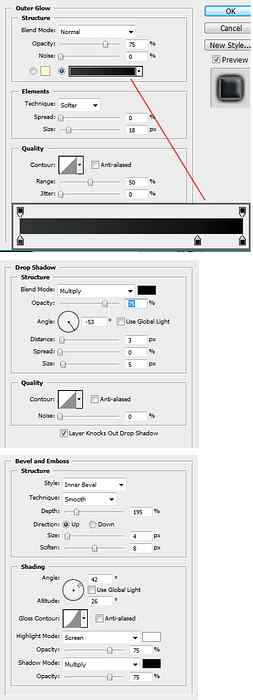
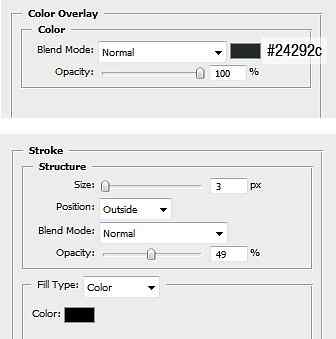
Trinn 49
Tegn et avrundet rektangel på toppen av sirkelen. Legg til disse lagformatene.
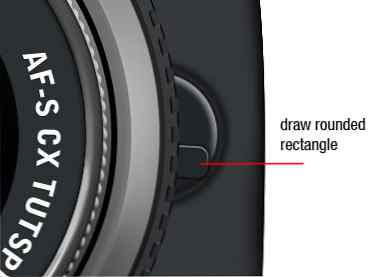
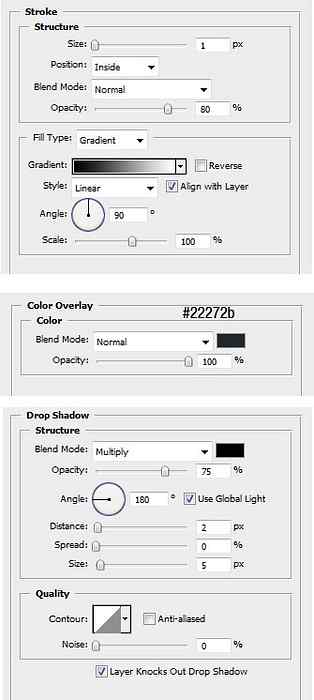
Trinn 50
Tegn et lite rektangel på toppen av det avrundede rektangelet. Bruk samme lag stil som i det avrundede rektangel.

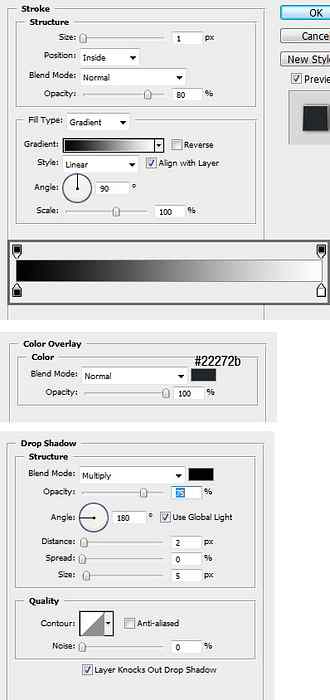
Trinn 51
Lag denne formen, # 222a2c. Legg til disse lagformatene.

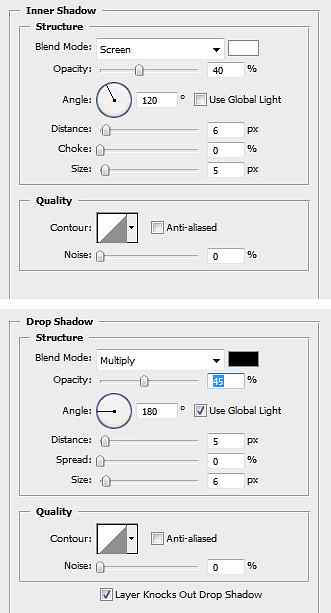
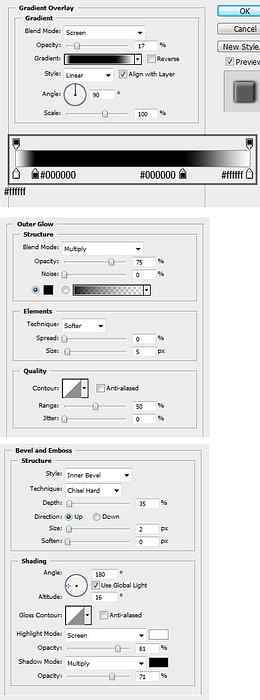
Trinn 52
Dupliseringsform (Cmd + J). Opprett sirkelvalg større enn objektivstørrelsen, og klikk deretter Legg til lagsmaskikon i lagpaletten.


Trinn 53
Lag et nytt lag. Mal hvit på den øverste delen av formen for å legge til en subtile lysstøt. Pass på at du ikke overdriver dette ved å senke opaciteten til 20%.

Trinn 54
Lag denne formen. Legg til disse lagformatene.

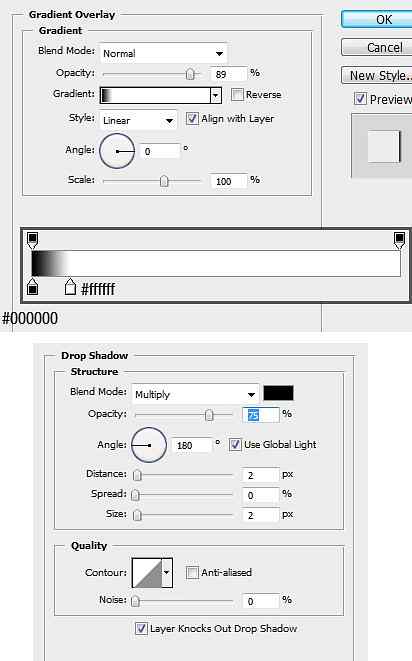
Trinn 55
Dupliseringsform. Transform (Cmd + T) og gjør det mindre. Legg til disse lagformatene.

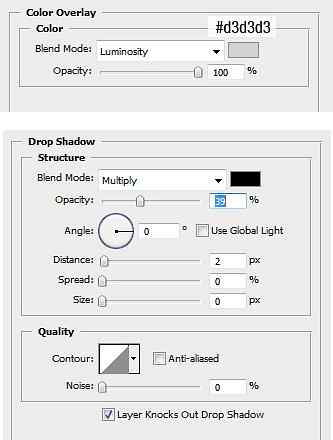

Trinn 56
Legg til et brev. Sett fyllingslag til 0%, og legg til lagstropp og ytre glød.

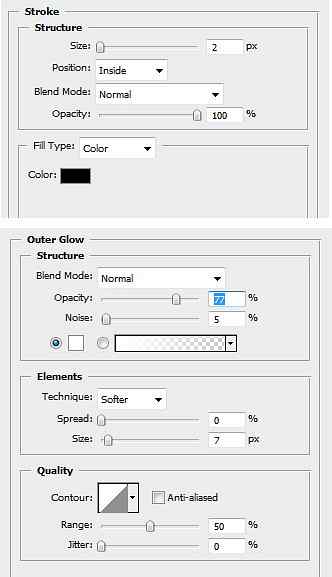
Trinn 57
Legg til modellnummer. Velg mellomdel av hvert tall og deretter inverter valg (Cmd + Shift + I). Klikk på Legg til lagsmaskeikon.

Trinn 58
La oss nå jobbe med AF Assist-lampen. Lag en sirkelform. Dobbeltklikk lag form for å åpne lag stil dialog og sørg for at du velger Lag maske Skjul effekter. For andre lagstilter bruker du innstillingen nedenfor.

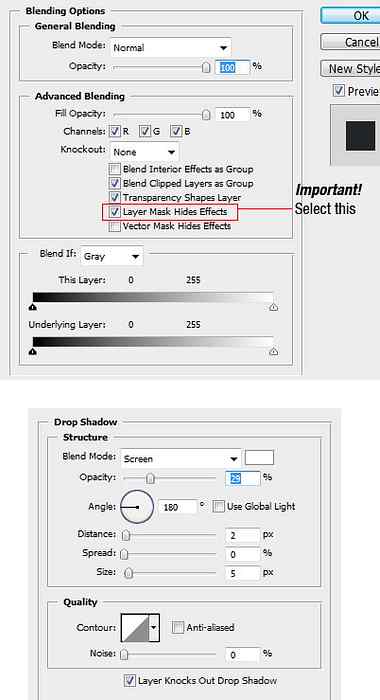
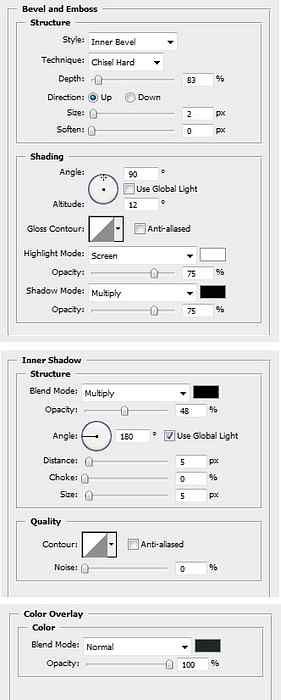
Trinn 59
Legg til lagmaske. Aktiver gradientverktøy og tegne svart til hvit gradient.

Trinn 60
Lag en mindre hvit sirkel. Sett fyllingslag til 0% og legg til denne lagestilen.

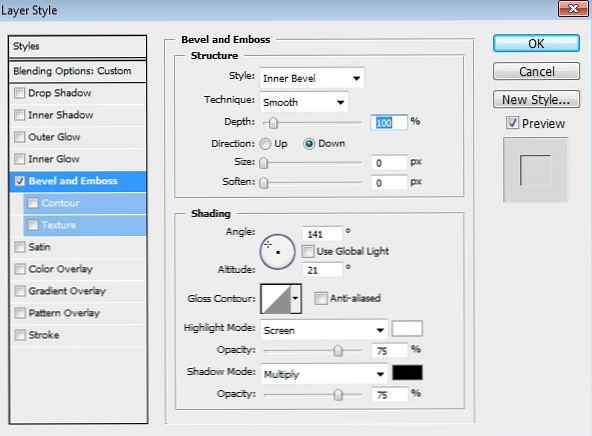
Trinn 61
Dupliserer sirkel. Gjør det mindre ved transformasjon (Cmd + T). Bruk størrelse: 98%. Bytt fyllingslag tilbake til 100%.
Legg til disse lagformatene. I innstillingen Mønsteroverlegg legger du inn naturmønstre og velger ett av de tilgjengelige bladmønstrene. Sett blandemodus til Lysstyrke for å fjerne fargen.

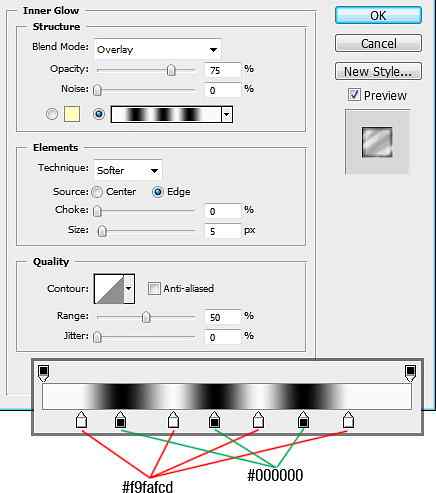
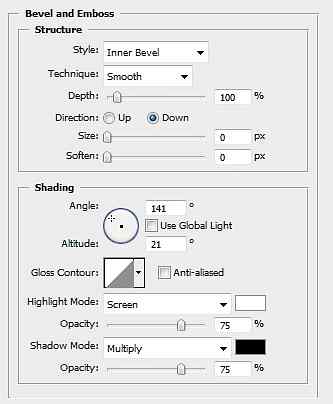
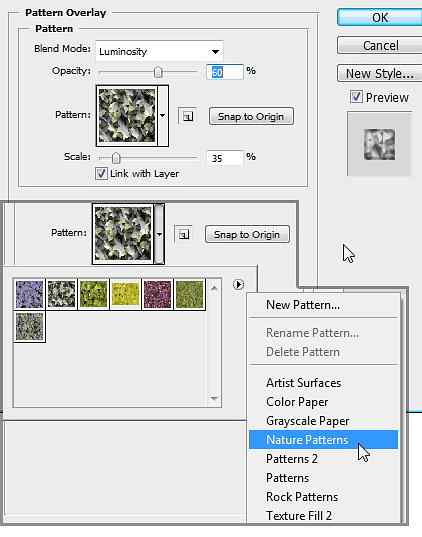
Trinn 62
Dupliser sirkelformen vi nettopp har opprettet og gjør den mindre.

Trinn 63
Lag en større sirkelform. Legg til denne lagestilen. Sett fyll på til 0%.

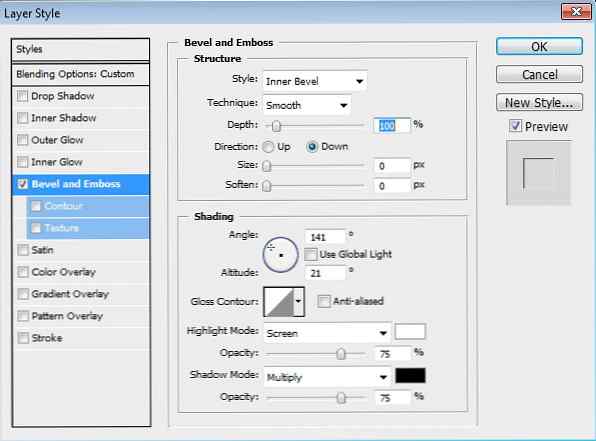
Trinn 64
La oss gå videre for å lage kameraets modusvelger. Lag en avrundet rektangelform og legg den under kameraets hoveddel. Legg til disse lagformatene.

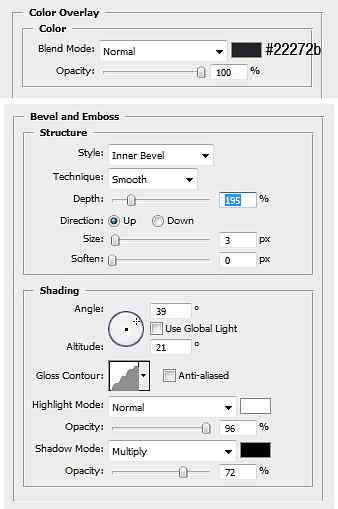
Trinn 65
Lag et annet avrundet rektangel. Transform (Cmd + T), høyreklikk og velg Perspektiv. Flytt øverste hjørne nærmere. Legg til graderingsoverlegg.

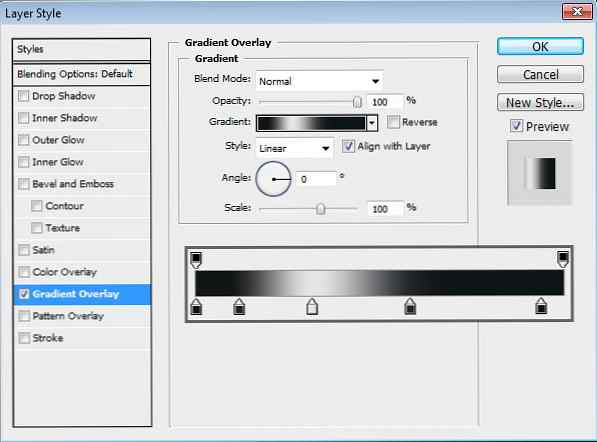
Trinn 66
Dupliser formen vi har opprettet, fjern lagets stil. Opprett en trekant på toppen og velg kryss i alternativfeltet.

Trinn 67
Velg trekantens sti. Trykk Cmd + Alt + T og flytte det ved å trykke på høyre pil et par ganger. Gjenta transformasjon og duplisering ved å trykke Cmd + Shift + Alt + T gjentatte ganger. Bruk banevalgverktøyet og flytt hver enkelt vei enkeltvis. Ordne avstanden til hver bane for å gi det et fint perspektiv.
Legg til lagestiler som vist nedenfor.
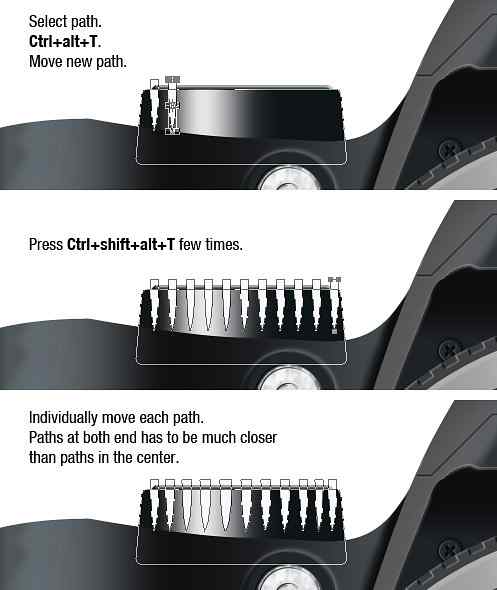
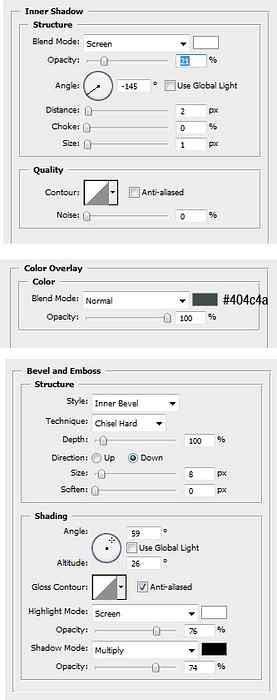

Trinn 68
Lag en form som vist nedenfor. Plasser den over kameraet. Legg til disse lagformatene.

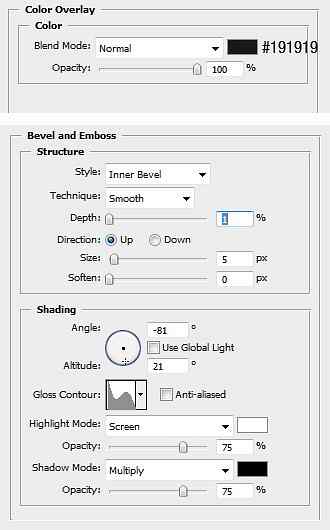

Trinn 69
Over formen skaper en hvit ellipseform. Legg til disse lagformatene.

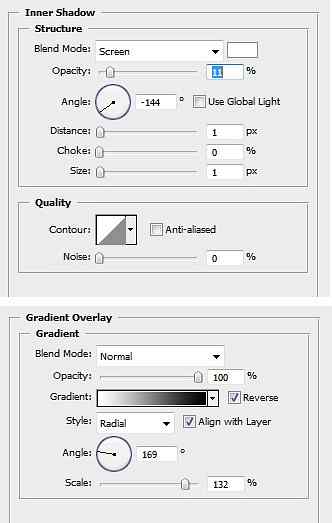
Trinn 70
Lag halv ellipse under tidligere ellipse. For sin farge bruk hvit. Legg til disse lagformatene.

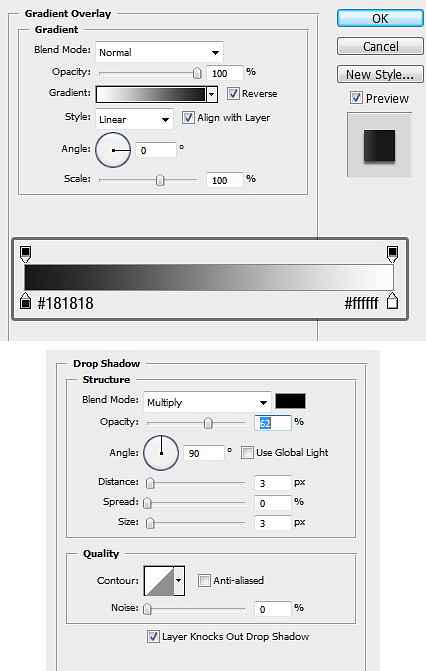

Trinn 71
Lag et nytt lag under formen og maler mer skygge.

Trinn 72
Over den store ellipsen, opprett en mindre ellipse. Bruk hvit for fargen og legg til disse lagformatene.
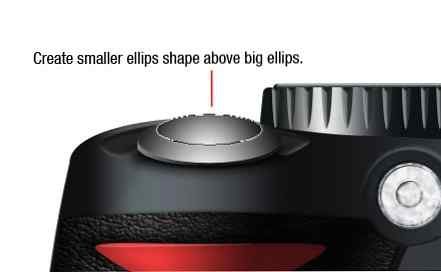
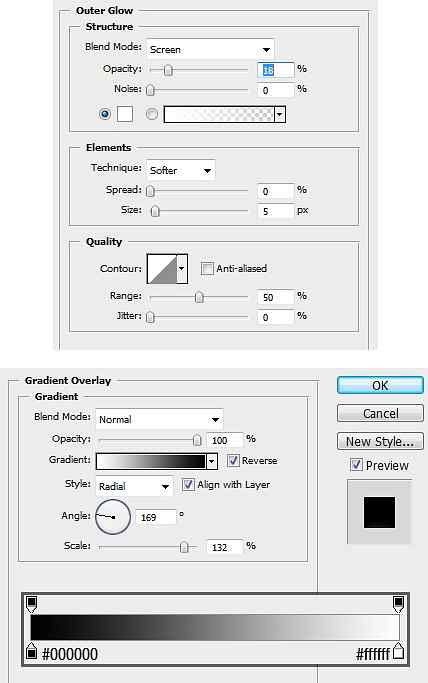
Trinn 73
Lag svart ellipse.

Trinn 74
Lag mindre ellipse.

Trinn 75
Lag en annen ellipse på toppen.


Trinn 76
Lag en halv ellipse under forrige form. Legg til en gradientoverlegg.

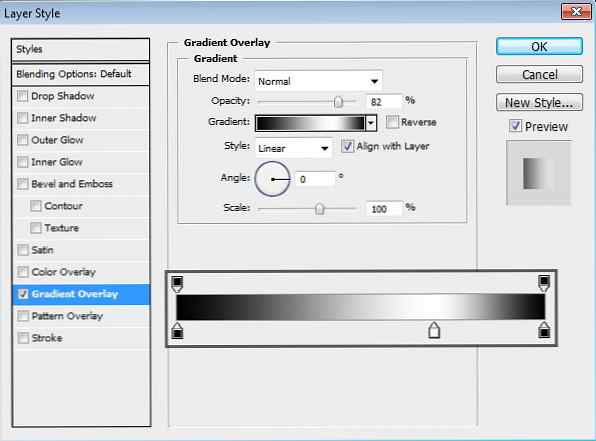

Trinn 77
Tegn en form som vist nedenfor. Legg til disse lagformatene.

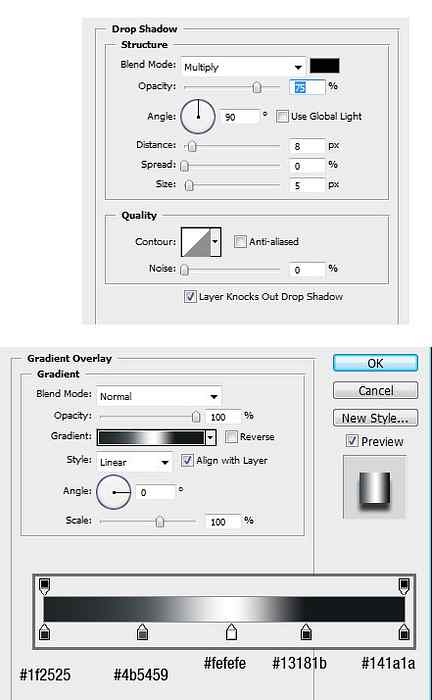
Trinn 78
Tegn en ellipsform. Legg til en rektangelbane i midten, og velg å trekke for å kutte den. Legg til disse lagformatene.

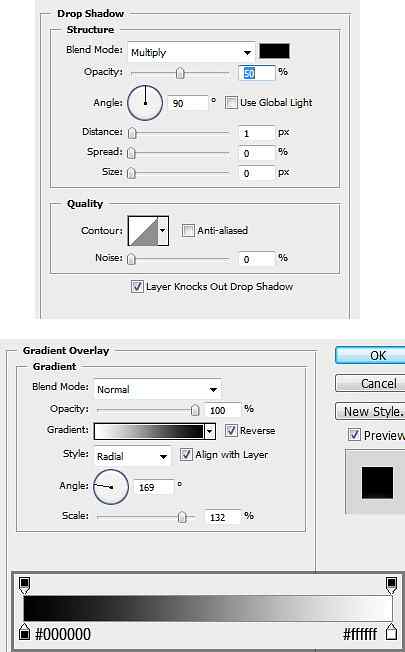

Trinn 79
Tegn et rektangel. Se bildet nedenfor for sin posisjon. Legg til graderingsoverlegg.

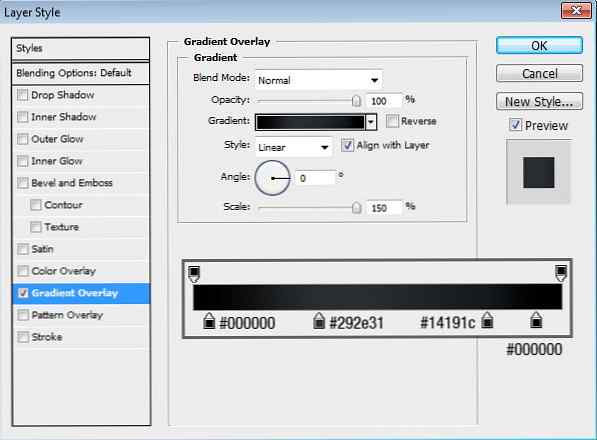
Trinn 80
Tegn et lite rektangel. Se bildet nedenfor for sin posisjon. Legg til graderingsoverlegg.
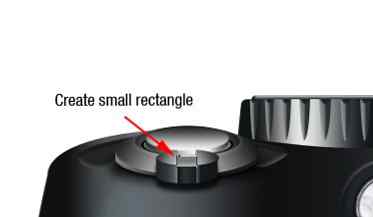
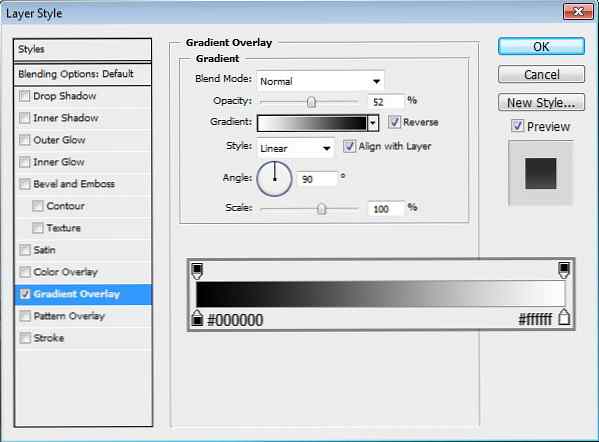
Trinn 81
Lag et nytt lag og lakk et lite høydepunkt.

Trinn 82
Lag et nytt lag. Tegn hvitt og svart for høydepunkter og skygger. Pass på at fargen fades gradvis. Endre lagets opasitet til 20%.

Trinn 83
Lag et nytt lag. Mal et annet høydepunkt. Endre lagets opasitet til 60%.

Trinn 84
Vi er nesten ferdige med kameraet. Problemet er at kameraet er for prefekt. For å gi det et mer realistisk utseende, må vi legge til litt tekstur. Åpne kanalpanelet og opprett ny kanal.
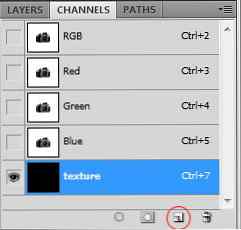
Trinn 85
Klikk på Filter> Støy> Legg til støy. Klikk på Filter> Uklarhet> Gaussisk uskarphet. Klikk på Bilde> Justeringer> Terskel, flytt skyvekontrollen til vi har noen tilfeldige former. Klikk på Filter> Uklarhet> Gaussisk uskarphet.
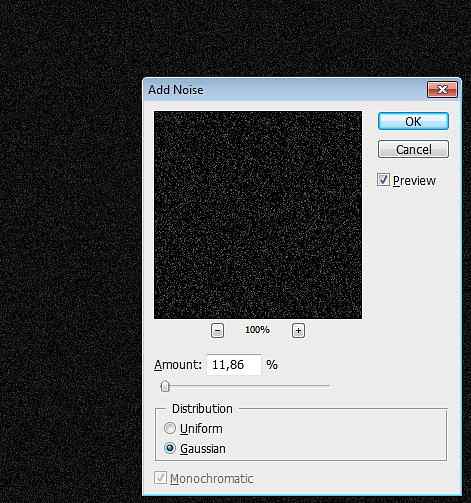
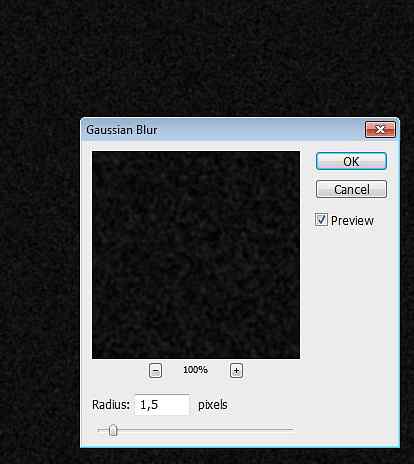
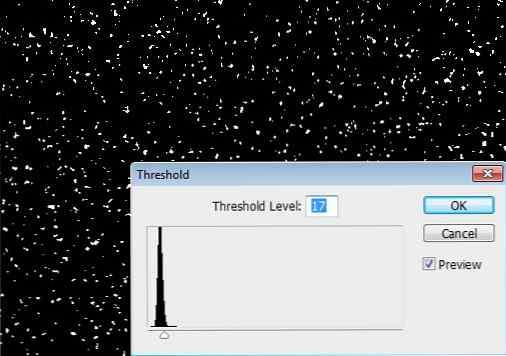
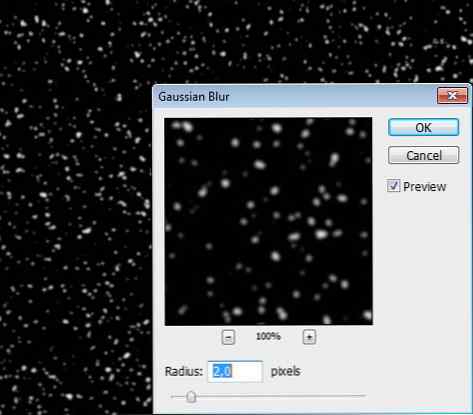
Trinn 86
Cmd-klikk-kanalen for å laste den som et valg. Lag et nytt lag for vår tekstur. Pass på at den er plassert over alle andre lag. Fyll valg med hvitt. Legg til denne Stil og Emboss lag stil.
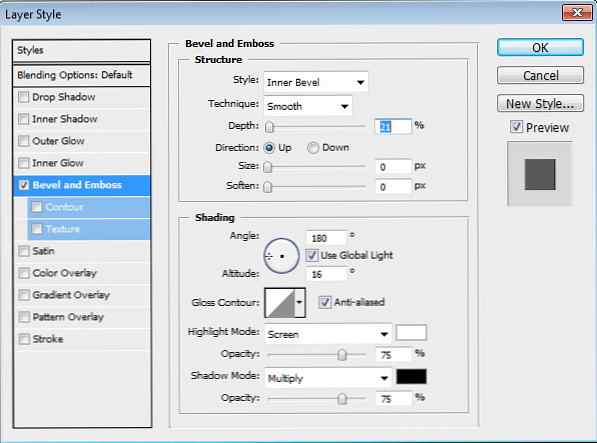
Trinn 87
Sett fyllelag: 0%, opasitet: 20%. Transform (Cmd + T) og endre størrelsen til du har en passende teksturstørrelse.

Trinn 88
Cmd-klikk på kameraformen og klikk på Legg til lagsmaskikon. Mal svart for å fjerne tekstur fra unødvendige områder som linser og lukkerknapp. Du kan se lagermaske brukt i dette bildet under.

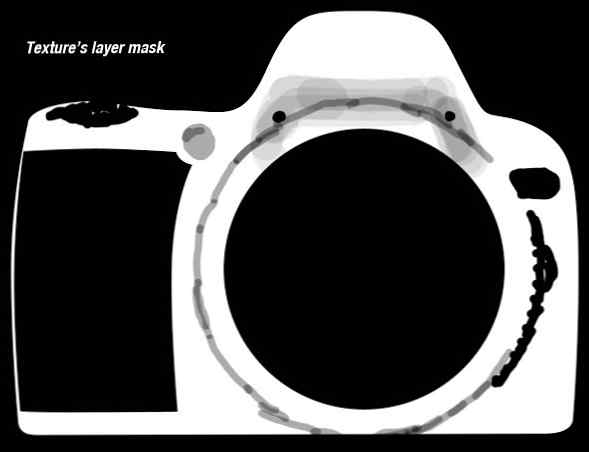
Trinn 89
Dette kameraet trenger fremdeles flere høydepunkter for å gi det realistisk 3D-utseende. Så opprett nytt lag og lakk noen høydepunkter. Senk lagets opasitet for å holde høydepunktene subtile. Gjør dette til begge sider.


Trinn 90
Nesten ferdig! Lag et nytt lag og legg det dypt ned under alle lag. Opprett et elliptisk utvalg under kameraet og fyll det med svart. Fravelg (Cmd + D) og gjør det mykere med Gaussian Blur filter.

Trinn 91
Lag et nytt lag og malt svart på hvilepunktet, som er stedet der kameraet berører gulvet. Denne skyggen må være mye mørkere enn den forrige skyggen.

Trinn 92
Gjør det samme for linseskyggen. Lag et nytt lag og legg til et elliptisk utvalg. Fyll utvalget med svart, avmarker, og legg til Gaussian Blur.

Endelig bilde
Det er det! Vi er ferdige. Hva tror du? Er det virkelig nok? Jeg håper du likte denne lange opplæringen og har lært noe nytt. Hvis du har spørsmål, kan du spørre dem i kommentarene nedenfor.

 Share
Share