 Share
Share
I denne opplæringen skal vi lære deg hvordan du kopierer Apples iPod Nano. Ikke bare vil vi gjenskape det signaturlegemet, men også hodetelefonene og sette dem i en unik innstilling som gjør det pop. Dette er en lett å følge trinnvis opplæring, og endring av det endelige utseendet bør være et stykke kake, spesielt hvis du er et Plus-medlem! Endre utseendet er bare en metter for å plukke noen forskjellige farger eller legge til dine egne teksturer som skinn!
La oss ta en titt på bildet vi skal skape.

Opprett et nytt dokument med disse innstillingene som 1a. Det første laget, kall det "bakgrunn" og fyll i hvilken som helst farge. Åpne deretter Blandingsalternativer og innstillinger (1b).
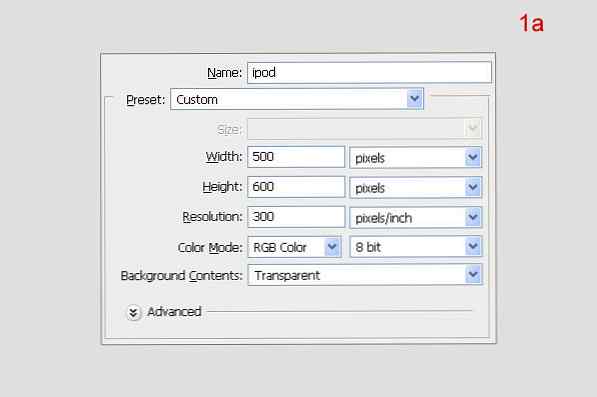
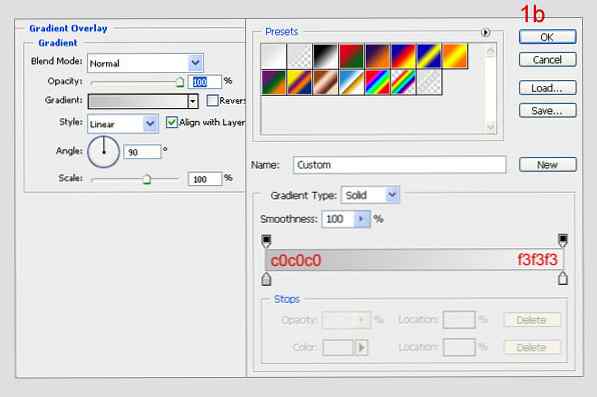
Opprett en ny mappe, kaller den "ipod". I denne mappen, opprett et nytt lag, kaller det også "ipod". Velg rektangelverktøyet (U) for å tegne et rektangelform som den nedenfor (2a). Velg pennverktøyet og klikk på formen. Deretter lager du fire noder av formen som vist. På øverste linje klikker du for å lage en node mellom to toppnoder. Deretter korrigerer topplinjen av kurven ved å holde "Command" nede, og klikk og dra noden oppover med litt (2b). Gjør det samme med bunnlinjen, men nedover denne gangen (2c). Trykk deretter på Command + Enter for å gjøre valget og fyll det med farge (2d).
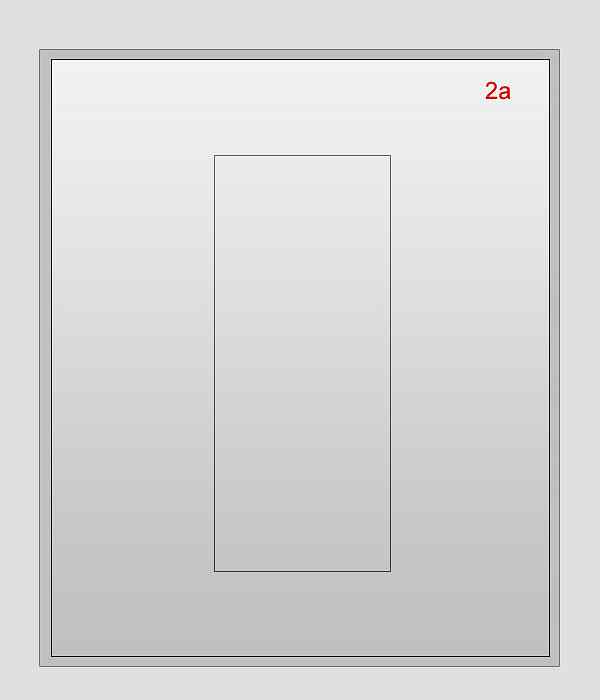
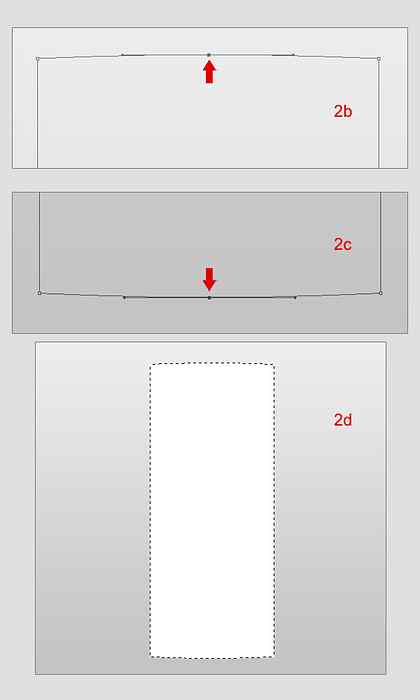
Åpne menyen Blandingsalternativer for "ipod" og juster innstillingene som i bilde 3a. Lag et nytt lag på toppen, kaller det "light ipod". Bruk Rectangular Marquee Tool (M) for å velge et rektangel og fyll det med hvitt (3b). Deretter reduserer Opacity til 30% (3c).
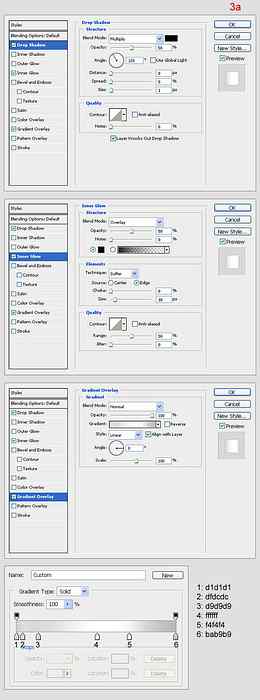
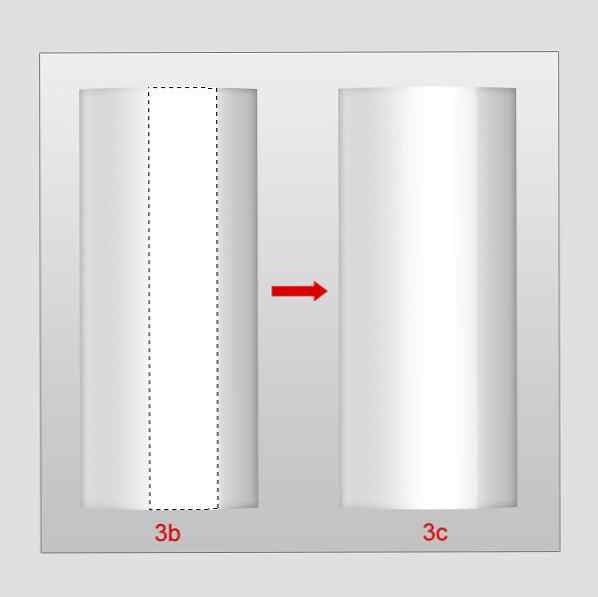
Lag et nytt lag på toppen, kall det "skjerm bg". Bruk Rectangle (Set Radius: 5px) for å tegne en form som en nedenfor og fyll den med svart farge (4a). Åpne deretter Blandingsalternativ og innstilling (4b).
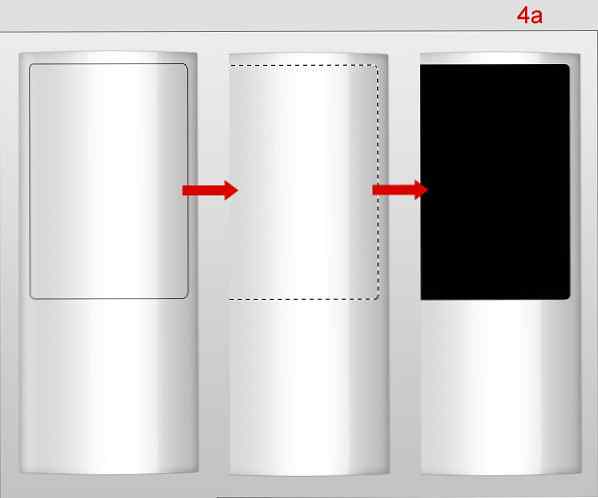
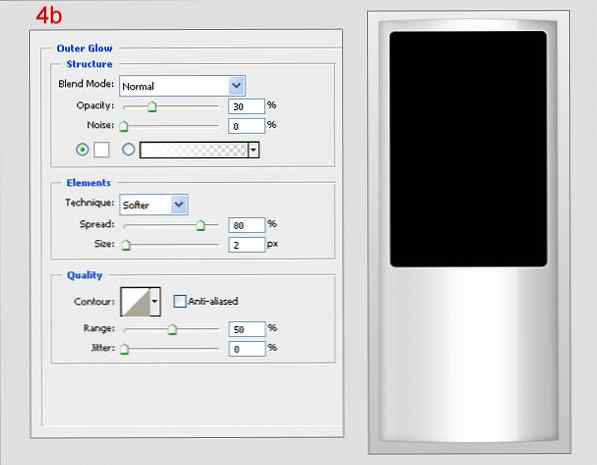
Bruk det rektangulære markeringsverktøyet til å gjøre valget (5a). Trykk på Command + J for å duplisere dette valget, gi nytt navn til det nye laget "skjerm bg lys". Reduser Opacity til 30% (5b). Åpne deretter Blandingsalternativene og bruk følgende innstillinger (5c).
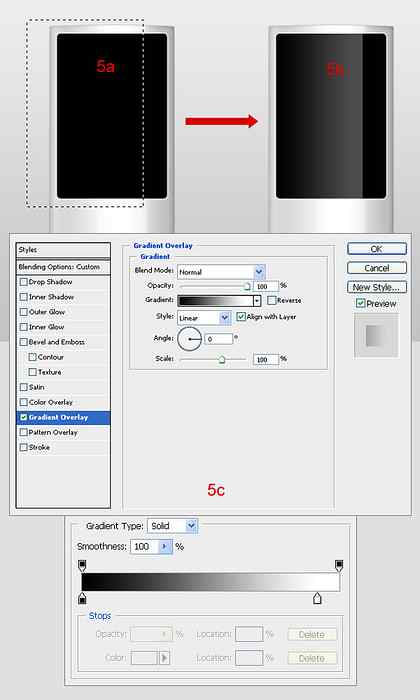
Lag et nytt lag på toppen, og kaller det "skjerm". Bruk det samme verktøyet til å gjøre rektangulærvalget riktig midt i "skjerm bg" og fyll det med svart (6a). Åpne deretter Blandingsalternativer og bruk disse innstillingene (6b).
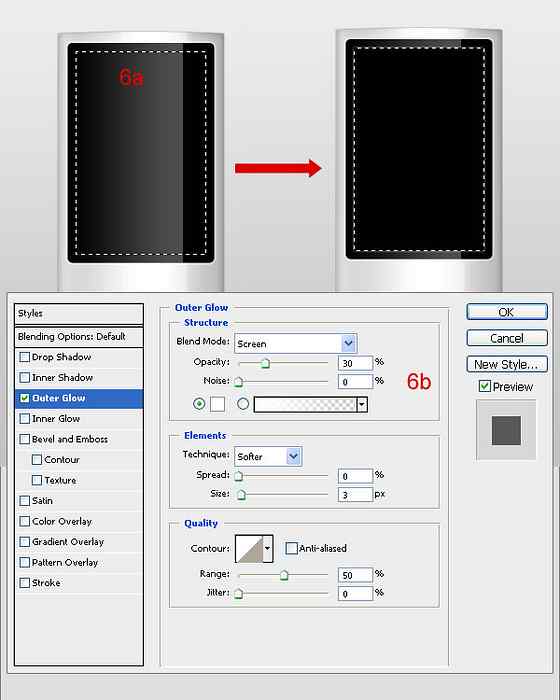
Bruk Polygon Lasso Tool til å gjøre valget som i 7a. Trykk på Kommando + J for å duplisere dette valget, gi nytt navn til det nye lagets "lysskjerm". Åpne blandingsalternativer og bruk de angitte innstillingene (7b). Deretter reduserer Opacity til 30%.
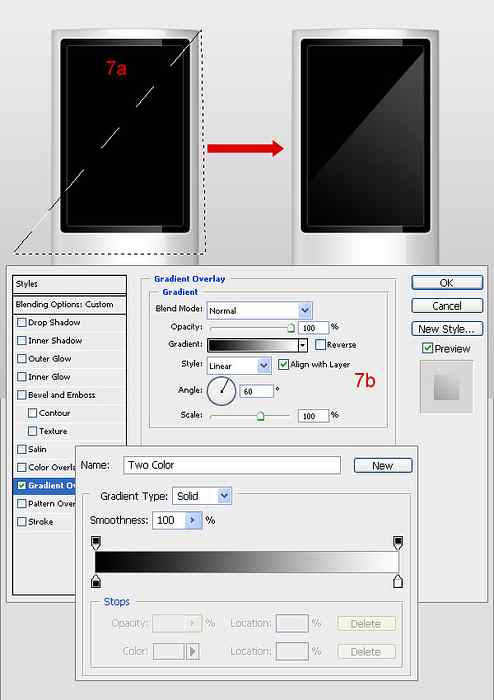
Lag et nytt lag på toppen, kall det "knappen bg". Bruk Elliptical Marquee Tool til å lage sirkelvalg og fyll det med hvitt (8a). Åpne deretter Blandingsalternativer og bruk disse innstillingene (8b, 8c).
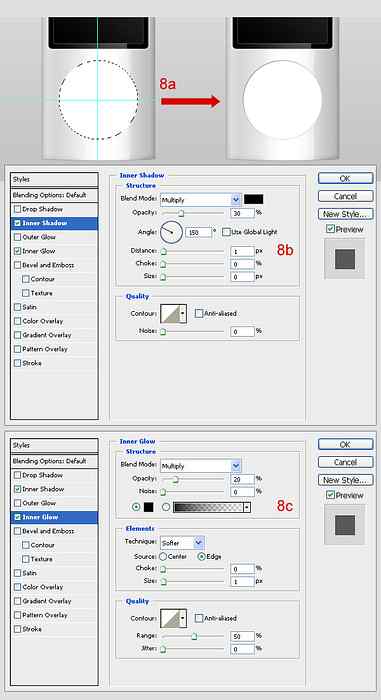
Opprett et nytt lag over "knappen bg", og kalle det "sirkel". Bruk det samme verktøyet til å lage det minste sirkelsvalget og fyll det med hvitt (9a). Åpne deretter Blandingsalternativer og kopier disse innstillingene (9b, 9c). Legg til et knappikon på "knapp bg" (9d).
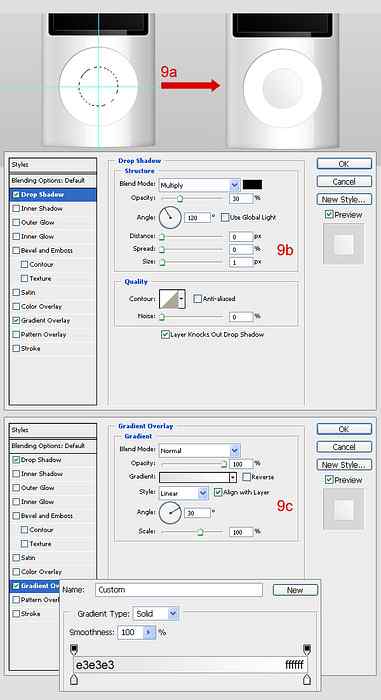
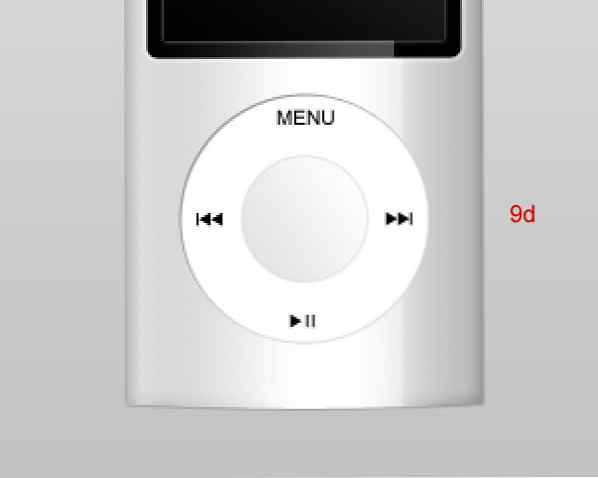
Den høyre øretelefonen er oppe neste.
Opprett en ny mappe (utenfor "ipod" -mappen), kaller den "høyre øretelefon". Bruk Elliptical Marquee Tool og Pen Tool (P) til å tegne som i trinnene nedenfor (10a). I sin tur åpner du blandingsalternativene for hvert lag og bruker disse innstillingene (10b, 10c, 10d).
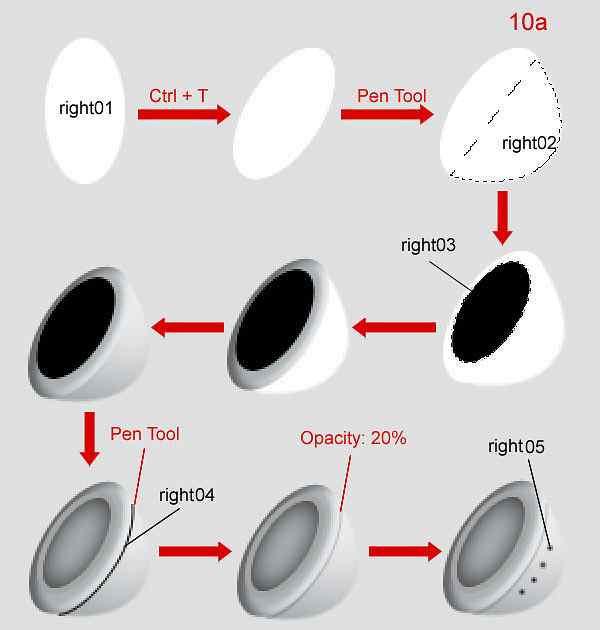
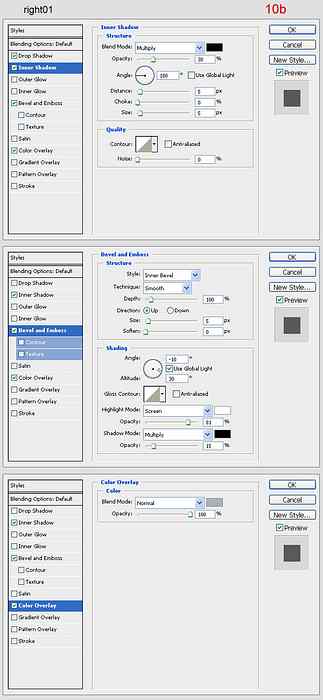
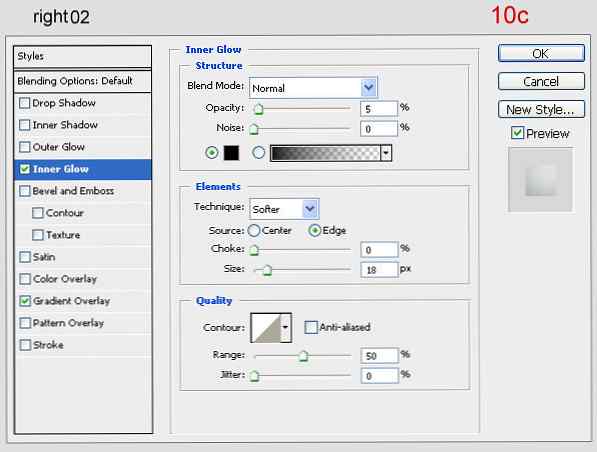
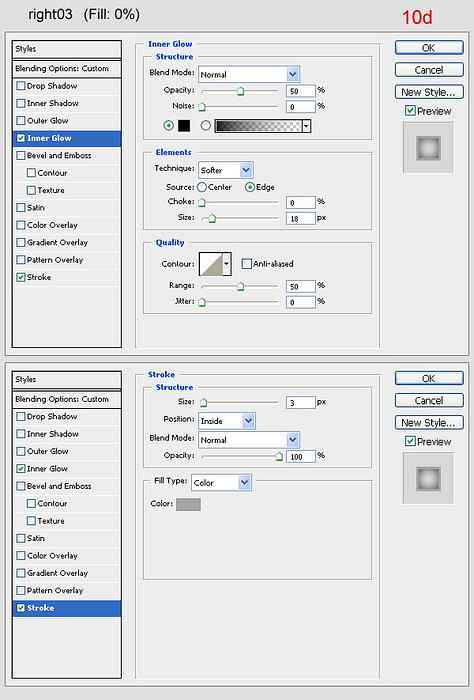
Opprett et nytt dokument (20 x 20px) med gjennomsiktig bakgrunn. Velg tilpasset formverktøy, velg diagonal form (11a). Tegn og fyll med svart (11b). Deretter går du til Rediger> Definer, nevner den "diagonal" og lukker dette dokumentet (trenger ikke lagres).
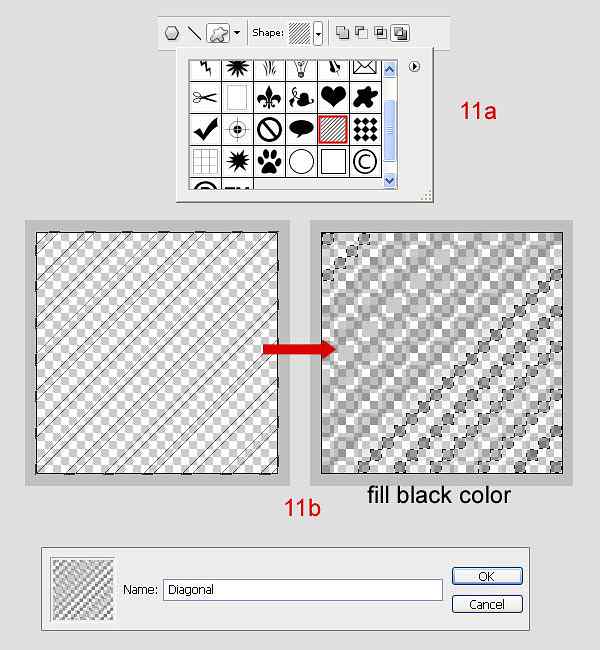
Kom tilbake til hoveddokumentet. Lag et nytt lag under "høyre 03", og kaller det "høyre 06". Mens du holder "Command" nede, klikker du på laget "right 03" for å få valget. Gå til Velg> Endre> Kontrakt, sett Kontrakt med 2px. Gå til Rediger> Fyll, på Innhold velg Mønster, på Tilpasset velg "diagonal".
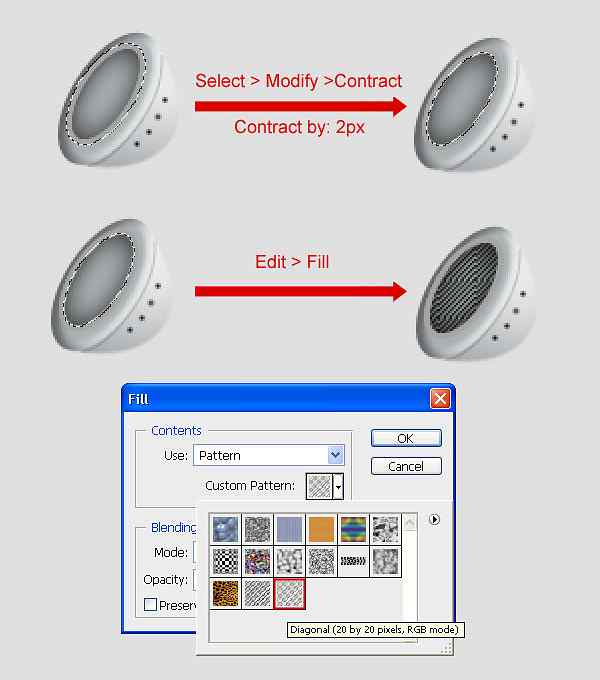
Det venstre ørestykket.
Opprett en ny mappe (utenfor "høyre earpiece" -mappe) mellom "ipod" -mappen og "bakgrunn", kaller den "venstre ørepropp". Gjør de samme trinnene med "høyre ørepropp".
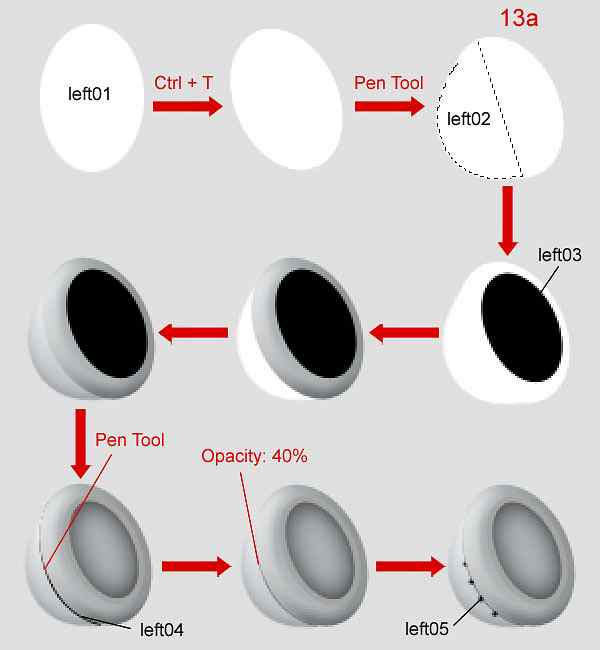
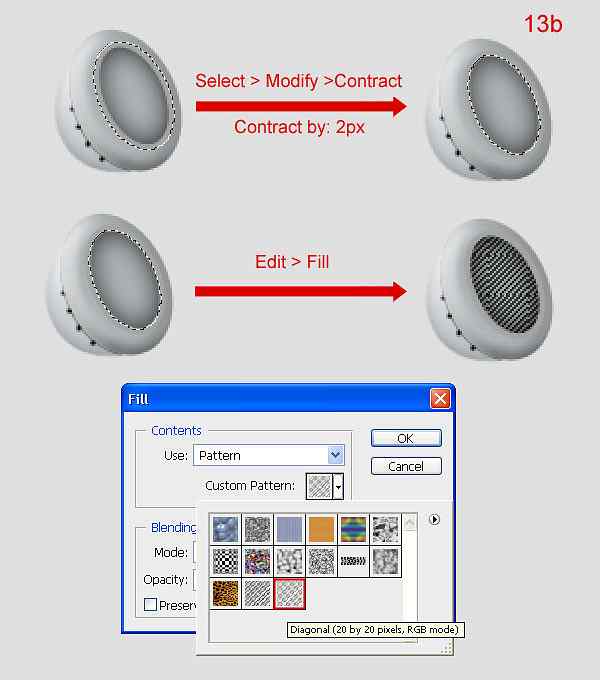
I "venstre ørestykke" lager du et nytt lag øverst, kall det "skygge igjen" og i henhold til følgende bilder:

Opprett et nytt lag under "left earpiece" -mappen, kaller det "linje". Bruk pennverktøyet til å tegne som 15a. Først sett børsteverktøyet er hard børste 4px, svart farge. Trykk deretter U, klikk høyre mus på bildet, velg Stroke Path for å tegne svart linje (15b). Åpne blending Alternativer dette laget og innstillingen (15c).
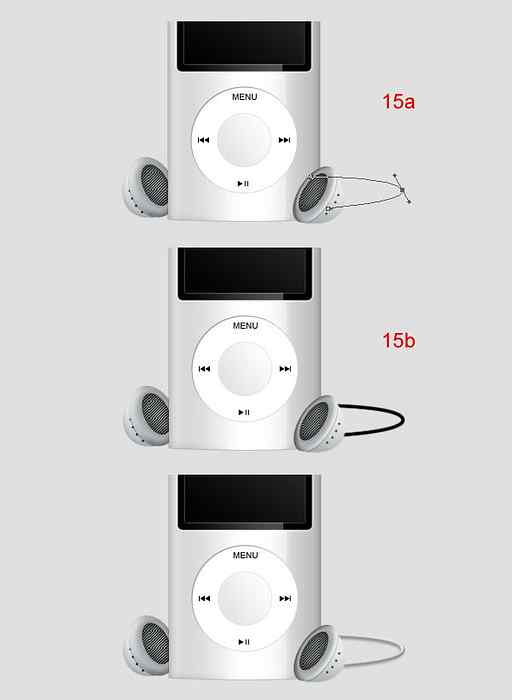
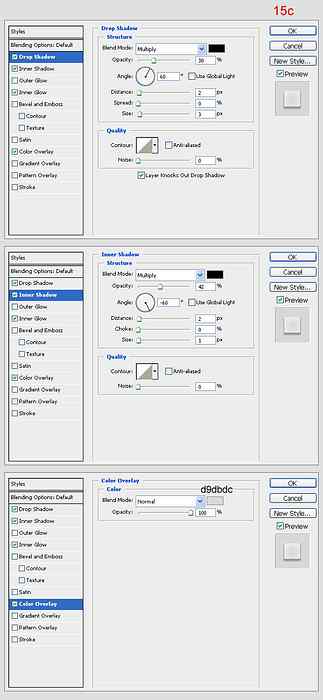
Trykk på Command + J for å duplisere "linje", gi nytt navn til nytt lag "linje skygge". Flytt den under "linje" og reduser Opacity til 40%. Flytt deretter dette laget litt ned.

Opprett en ny mappe under "left earpiece" -mappen, kall det "skygge". Bruk Brush Tool, Pen Tool, og Elliptical Marquee Tool å tegne accordin til følgende bilder nedenfor:
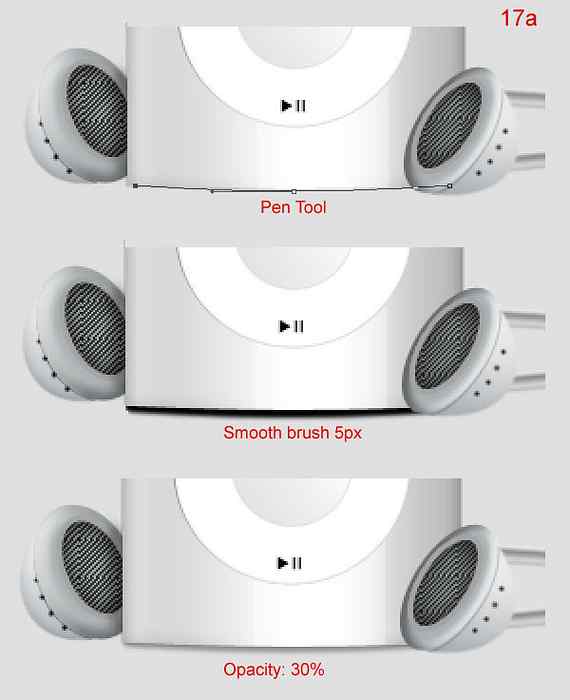
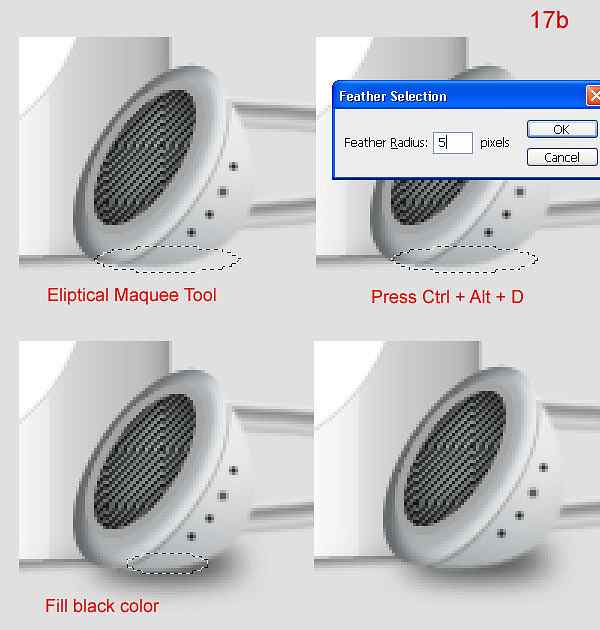
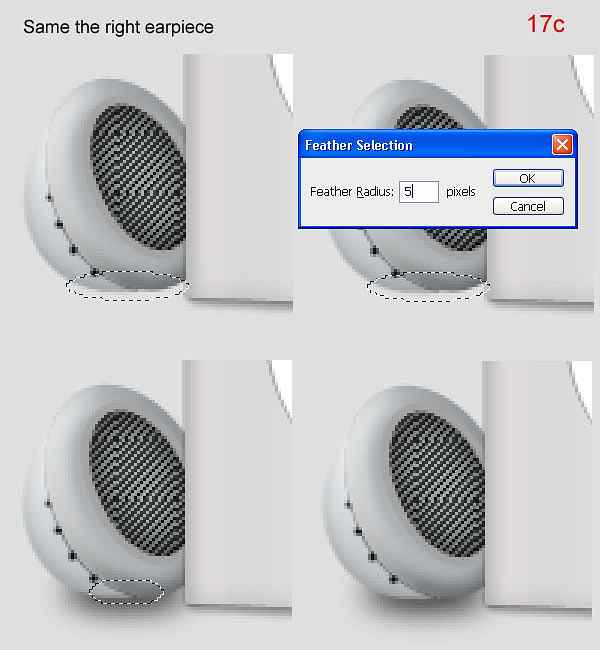
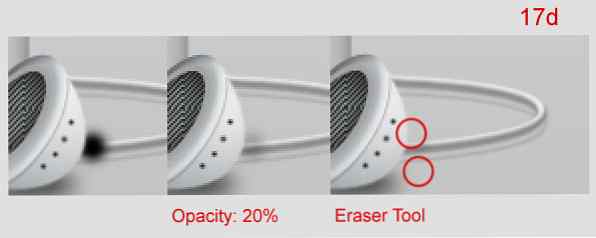
Og det er det for denne enheten! For en rask makeover, last ned kildefilen og bruk dine egne farger og skinn!

