 Share
Share
I denne opplæringen lærer du hvordan du lager latviske tegn i Adobe Illustrator og animerer dem i Adobe After Effects. For å gjøre det mer moro, vil jeg vise deg grunnleggende om hvordan du lager en liten bevegelse for figurer og linjer. Jeg vil ikke vise deg hele prosessen, akkurat nok til å komme i gang. Jeg håper du vil ha det gøy og lære noe nytt. Så, la oss starte!
La oss begynne med å lage en 1920 x 1080 px dokument. Gå til Vis> Vis rutenett. Velg også Snap to Grid og Snap to Point.

Gå til Rediger> Innstillinger> Guider og rutenett og sørg for at du har de samme innstillingene.

Med Pennverktøyet (P) valgt, tegne en linje som vist på bildet nedenfor. Bruk slagfargen # 71718E (2 pt). Med en valgt linje trykker du på R på tastaturet mens du holder nede alt nøkkel (du vil se tre prikker) og klikk midt på linjen. Dette vil hente opp Rotere vindu. Sett Angle til 45 og klikk Kopiere.


Nå, hvis du treffer Kontroll-D, linjen vil rotere 45 grader. Fortsett til du har en full sirkel. Grupper alt (Kontroll-G) og lås laget. Lag et nytt lag, og opprett en form som vist på bildet nedenfor ved å bruke Pennverktøyet (P). Du vil merke hvor lett det er å tegne disse figurene når Snap to Grid og Snap to Point er valgt.

Med denne formen valgt, venstre klikker du på skjermen og Transform> Reflektere.

Å velge vertikal og Kopiere. Holder ned Skifte nøkkel, trykk på Høyre pil på tastaturet for å flytte formen. Grupper begge former og roter dem på samme måte som linjene. Lås laget og opprett en ny.

Lage en 2 x 2 firkantet rhombus form. Koble rhombusen med forrige form med en egen linje. Det er veldig viktig å ha hver linje / form separert! Ikke bli med i linjene i en form! Det er derfor vi låser lagene - for å hindre det.

Grupper rhombusen med linjen og roter den som før. Fyll med farge # F9A0AE. Lag en rhombus av samme størrelse midt på skiltet. Fyll det med farge # 96ECE1.

Bruker Pennverktøyet (P), opprett en form som denne:

Reflektere det vertikalt og flytte det på den andre siden som dette.

Grupper begge former og roter dem, men denne gangen 90 °. Det første tegnet er ferdig!

Det andre tegnet er i utgangspunktet den midterste delen av vårt første tegn. Velg den, inkludert midten rhombus, og dupliser formen ved å holde nede alt tast og dra den med musen. Plasser den hvor som helst på tavlen.

Lag to små sirkler (1 x 1 kvadratgitter) med slagfarger # FFD17E og # F9A0AE. Lag også en rhombus med samme farge og slag som før.

Lås opp lagene og ungroup formene. Plasser alt i ett lag, men hold formene og linjene ugruppert. En enkel måte å gjøre dette på er å velge alt og treffe Kontroll-X å kutte og Kontroll-B å plassere alt tilbake i ett lag. Velg laget og klikk på Slett til lag.

Nå har du alle former i separate lag. Den siste tingen å gjøre er å velge alle de separate lagene bortsett fra den første og dra dem til toppen. Gi filen navnet Latviske tegn og Lagre.
Nå åpner After Effects.
For å gjøre det mer moro, vil jeg vise deg grunnleggende om hvordan du lager en liten bevegelse for figurer og linjer. Jeg vil ikke vise deg hele prosessen, akkurat nok til å komme i gang. Gå til Sammensetning> Ny sammensetning og opprett en 1920 x 1080 px fil.

Bruker Rektangelverktøy (Q) tegne en bakgrunnsform. Klikk Fylle og fyll med farge # F9F9F2.

Gå til Fil> Importfil og finn Illustrator-filen vi opprettet. På bunnen av skjermen ser du Importer som. Å velge Sammensetning Behold Lag Størrelser og klikk OK.

Dra den latviske tegnsammensetningen på toppen av bakgrunnslaget. Dobbeltklikk på komposisjonen for å åpne den - nå kan du se alle lagene vi opprettet i Illustrator.

For å gjøre arbeidsflyten enklere, foreslår jeg å gi nytt navn til alle lag (linje 1, rom 1, etc.). For å gjøre dette, høyreklikk på laget og velg Gi nytt navn. Du kan også lage forskjellige farger for lag ved å klikke på det lille torget ved siden av laget.

Lysbilde Tidsleder til 2 sekunder (eller mer hvis du vil at bevegelsen din skal være lengre), velg form og trykk P å ta opp Stilling innstillinger.
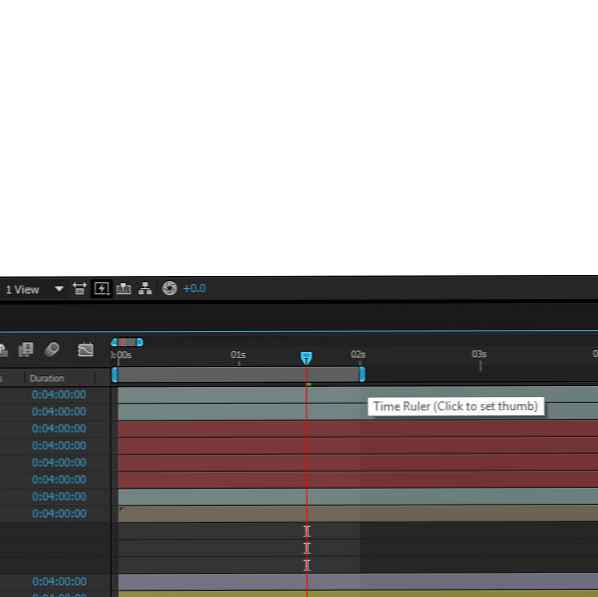

Flytt Tidsindikator til 0 og klikk på Time watch ved siden av Stilling.

Flytt Tidsindikator til 1 sekund og flytt den valgte formen til venstre / høyre.



Flytt Tidsindikator til 2 sekunder og Control-C / Control-V den første nøkkelrammen i andre 2. Velg alle nøkkelrammer og trykk F9 for å lette nøkkelrammer. Truffet 0 på tastaturet for å se bevegelsen. Gjenta disse trinnene for andre lignende former.
Velg nå alle lagene for det største tegnet, høyreklikk og velg Pre-komponere. Nå har du en gruppe som du kan kopiere og rotere.

For å rotere en form, trykk R, gå til andre 0, klikk på klokken, gå til andre 2 eller slutten på scenen din, og endre den fra 0x til 1x eller mer, avhengig av hvor raskt du vil at komposisjonen skal snurre!
Kopier komposisjonene for å skape en mønstereffekt. Bruk denne metoden, lag en enkel animasjon av figurer som beveger seg frem og tilbake.
Håper du hadde det gøy og lært noe nytt - gi meg beskjed i kommentarer. Se deg i neste opplæring!

