 Share
Share
Vi vet alle at sikkerhetskopier er avgjørende. Det tar tid og krefter å sikkerhetskopiere bildene våre, og du har allerede mye å gjøre. Du har hørt maksimalt at det beste kameraet er det du har med deg. Det samme gjelder for backupprosessen: De fungerer hvis du bruker dem.
De beste backup-prosessene reduserer friksjon og gir deg trygghet uten å forårsake ekstra stress. Programvaren i denne opplæringen er designet for å gjøre nettopp det. Du lærer om gode verktøy for Windows, Mac og Linux for å hjelpe deg med å få jobben uten hodepine.
Som fotografer er vårt behov for sikkerhetskopiering like sterk som alle andre.
Her er noen ting du må huske på når du velger et reserveprogram:
I denne opplæringen, for eksempel, skal jeg sikkerhetskopiere mappen som inneholder mine fungerende bilder, videoer og kataloger fra harddisken til en ekstern harddisk. Prosessen er veldig lik for å sikkerhetskopiere bildearkivet og operativsystemet ditt. Forhåpentligvis vil backup-programvaren du velger, kunne håndtere alle tre. Også, selv om eksemplet mitt er med en ekstern stasjon, kan systemet omfatte eksterne stasjoner, nettverksstasjoner, servere, hostede "cloud" -løsninger eller en kombinasjon av disse.
På Windows anbefaler jeg på det sterkeste $ 20-programmet Bvckup 2 (og inkluderer en gratis to ukers prøveversjon) for det enkle, uten frills-grensesnittet, samt dets kraftige alternativer for sikkerhetskopiering. Det er den typen backup-app som du faktisk skal bruke.
 Bvckup 2 er en flott app fordi den er enkel å bruke, men har mye strøm i innstillingene. Du kan planlegge sikkerhetskopier, og det eneste målet er å holde to mapper nøyaktig i synkronisering.
Bvckup 2 er en flott app fordi den er enkel å bruke, men har mye strøm i innstillingene. Du kan planlegge sikkerhetskopier, og det eneste målet er å holde to mapper nøyaktig i synkronisering.Når du har installert Bvckup 2, åpner den det enkle og rene grensesnittet. Klikk hvor som helst i appvinduet for å begynne å sette opp vår første sikkerhetskopiering.
På Ny sikkerhetskopiering vindu, må vi konfigurere sikkerhetskopien vår. Backup-applikasjoner har et ganske vanlig format: de ber deg om å velge hva du vil sikkerhetskopiere, og hvor du vil sende den til. Dette vil ofte kopiere bilder fra datamaskinen til en ekstern harddisk.
 For å sette opp vår første sikkerhetskopiering må vi sette tre ting. I feltet "fra" velger du mappen du vil sikkerhetskopiere. Feltet "til" vil være mottaket til våre sikkerhetskopier. Gi også sikkerhetskopien et navn, for eksempel "Ukentlig fotobackup" som jeg har satt på dette skjermbildet.
For å sette opp vår første sikkerhetskopiering må vi sette tre ting. I feltet "fra" velger du mappen du vil sikkerhetskopiere. Feltet "til" vil være mottaket til våre sikkerhetskopier. Gi også sikkerhetskopien et navn, for eksempel "Ukentlig fotobackup" som jeg har satt på dette skjermbildet.Bvckup 2 er lett å komme i gang med, men det finnes mange avanserte alternativer for å automatisere sikkerhetskopier og holde dataene dine synkronisert. Etter at du har installert grunnleggende om sikkerhetskopieringspressen Se gjennom og konfigurer detaljene ... for å få tilgang til de avanserte alternativene.
 Standardalternativene her fungerer bra, men det er også noen avanserte innstillinger for å finjustere sikkerhetskopiene.
Standardalternativene her fungerer bra, men det er også noen avanserte innstillinger for å finjustere sikkerhetskopiene.Standardalternativene er fine for å lage de mest grunnleggende sikkerhetskopiene. Til slutt, skjønt, vil du tilpasse noen innstillinger for arbeidsflyten din. Her er de viktige alternativene:
Når du er ferdig med å angi detaljene for sikkerhetskopien din, klikker du skape å sparke din første sikkerhetskopi. Prosessen vil begynne, og du vil se fremdriften nederst i programmet; Hvis det er noen feil, vil appen gi deg beskjed.
 Når du er ferdig med å konfigurere din første sikkerhetskopiering med appen, starter sikkerhetskopien. Loggen av sikkerhetskopien vil bli vist nederst i applikasjonen. Hvis du vil opprette en annen sikkerhetskonfigurasjon, får du tilgang Fil> Legg til ny sikkerhetskopiering. Du kan også høyreklikke på en sikkerhetskopieringsoppgave og velge Juster sikkerhetskopieringsinnstillinger ... for å endre sikkerhetskopieringsinnstillingene.
Når du er ferdig med å konfigurere din første sikkerhetskopiering med appen, starter sikkerhetskopien. Loggen av sikkerhetskopien vil bli vist nederst i applikasjonen. Hvis du vil opprette en annen sikkerhetskonfigurasjon, får du tilgang Fil> Legg til ny sikkerhetskopiering. Du kan også høyreklikke på en sikkerhetskopieringsoppgave og velge Juster sikkerhetskopieringsinnstillinger ... for å endre sikkerhetskopieringsinnstillingene.Carbon Copy Cloner er et Mac-eneste program. Jeg bruker Carbon Copy Cloner fordi det er fleksibelt; Jeg har noen planlagte sikkerhetskopier som kjører jevnlig, men jeg bruker også den til raske, on-demand backup. Det kan også gjøre et komplett diskbilde av systemet ditt, slik at hvis datamaskinen blir stjålet eller skadet, kan du komme seg opp igjen og koble på kort tid.
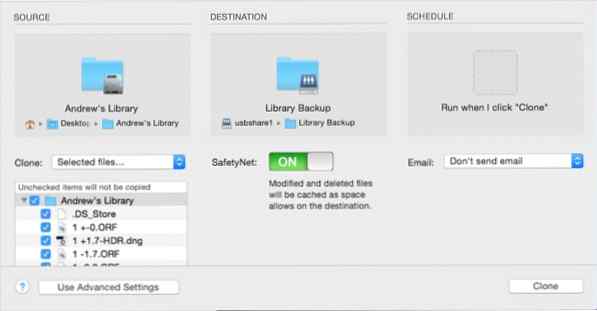 Carbon Copy Cloner har et permanent hjem på min Mac fordi det er en fleksibel applikasjon. Jeg bruker den når jeg trenger å sikkerhetskopiere en hel stasjon, og også når jeg har enkle mapper å sikkerhetskopiere. Den utmerker seg med sin brukervennlighet - i det ovennevnte skjermbilde har jeg rett og slett valgt en kilde (bildene jeg vil sikkerhetskopiere), en destinasjon (stedet jeg vil sende bilder til) og en tidsplan
Carbon Copy Cloner har et permanent hjem på min Mac fordi det er en fleksibel applikasjon. Jeg bruker den når jeg trenger å sikkerhetskopiere en hel stasjon, og også når jeg har enkle mapper å sikkerhetskopiere. Den utmerker seg med sin brukervennlighet - i det ovennevnte skjermbilde har jeg rett og slett valgt en kilde (bildene jeg vil sikkerhetskopiere), en destinasjon (stedet jeg vil sende bilder til) og en tidsplanAppen er $ 40, men du kan prøve den ut i 30 dager. Last ned den på det offisielle nettstedet og installer det for å komme i gang.
Backups med Carbon Copy Cloner er enkle å installere. La oss se på hvordan du planlegger en sikkerhetskopiering av et bildebibliotek en gang per uke til en ekstern stasjon, som er et vanlig og rimelig oppsett for mange arbeidsflyter.
Etter at du har installert Carbon Copy Cloner, la oss begynne med å lage en Ny oppgave. oppgaver er i utgangspunktet forhåndsinnstillinger for forhåndsvisning, og de er en fin måte å konfigurere flere backup-scenarier på. Jeg bruker en oppgave å sikkerhetskopiere bildene mine hver uke, og andre oppgaver for å sikkerhetskopiere hele harddisken og operativsystemet en gang per måned.
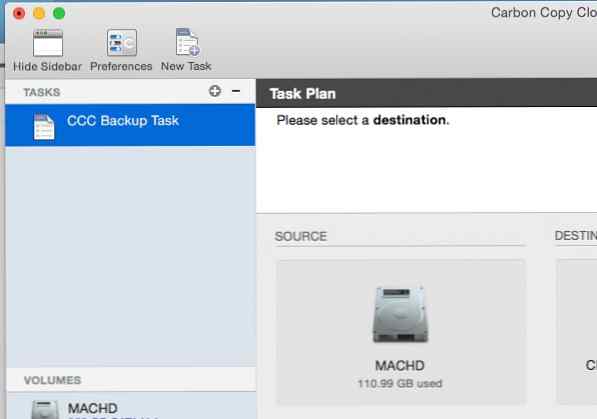 oppgaver er hvordan Carbon Copy Cloner skiller våre ulike sikkerhetskopieringsmetoder. Tenk på en oppgave i CCC som en forhåndsinnstilling for sikkerhetskopiering. Klikk på "Ny oppgave" for å komme i gang.
oppgaver er hvordan Carbon Copy Cloner skiller våre ulike sikkerhetskopieringsmetoder. Tenk på en oppgave i CCC som en forhåndsinnstilling for sikkerhetskopiering. Klikk på "Ny oppgave" for å komme i gang.Klikk på + å starte en ny Oppgave, derettervelg en kilde og en destinasjon. Klikk på stasjonen i Kilde seksjon for å velge hvilken mappe du vil sikkerhetskopiere. Når du har klikket på stasjonen, klikker du "Velg en mappe" (med mindre du vil sikkerhetskopiere hele harddisken) og bla til mappen som lagrer arbeidsbiblioteket ditt.
 Carbon Copy Cloner er ofte kjent for sin evne til å klone hele harddisken, men det er like kraftig for å sikkerhetskopiere en enkelt mappe. Etter at du har klikket på kilden, velger du Velg en mappe å bla til bildene du trenger for å sikkerhetskopiere.
Carbon Copy Cloner er ofte kjent for sin evne til å klone hele harddisken, men det er like kraftig for å sikkerhetskopiere en enkelt mappe. Etter at du har klikket på kilden, velger du Velg en mappe å bla til bildene du trenger for å sikkerhetskopiere.For denne opplæringen, støtter jeg opp mappen med tittelen "Andrew's Library", der jeg lagrer mitt fungerende bibliotek, inkludert mine Lightroom-kataloger og TIFF-filer i gang.Jeg vil også velge en destinasjon, i dette tilfellet en ekstern harddisk som er på nettverket mitt. Etter at du klikker på Mål, Du kan velge den eksterne stasjonen for å sikkerhetskopiere bildene dine.
 Etter at du har valgt en kildemappe, kan du velge en destinasjonsstasjon i delen "Destinasjon". Merk også at under "kilde", kan vi selektivt velge filene du vil sikkerhetskopiere.
Etter at du har valgt en kildemappe, kan du velge en destinasjonsstasjon i delen "Destinasjon". Merk også at under "kilde", kan vi selektivt velge filene du vil sikkerhetskopiere.Når vi har valgt kilde og destinasjon, er det bare en innstilling å velge, og det er valgfritt: tidsplanen for vår backupprosess. Standardinnstillingen er På etterspørsel, noe som betyr at backupen kjøres etter behov ved å åpne applikasjonen og starte prosessen. Hvis dette er mer enn en engangskopiering, som jeg anbefaler, er det best å planlegge backupprosessen.
 Når jeg tenker på å fjerne friksjon fra backupprosessen, er en av de beste metodene jeg kan anbefale, planlegging av sikkerhetskopiene. Hvis du blir koblet til samme sett med harddisker, er det flott å sette en tidsplan for periodiske sikkerhetskopier. I Carbon Copy Cloner kan vi enten kjøre en backup på forespørsel, eller planlegge den for periodiske sikkerhetskopier til vår valgte stasjon. For å komme i gang med å planlegge en sikkerhetskopi, klikk på den tredje boksen i vinduet, med tittelen planlegging, og sett opp en periodisk reserveplan.
Når jeg tenker på å fjerne friksjon fra backupprosessen, er en av de beste metodene jeg kan anbefale, planlegging av sikkerhetskopiene. Hvis du blir koblet til samme sett med harddisker, er det flott å sette en tidsplan for periodiske sikkerhetskopier. I Carbon Copy Cloner kan vi enten kjøre en backup på forespørsel, eller planlegge den for periodiske sikkerhetskopier til vår valgte stasjon. For å komme i gang med å planlegge en sikkerhetskopi, klikk på den tredje boksen i vinduet, med tittelen planlegging, og sett opp en periodisk reserveplan.Det er det! Du har konfigurert din første sikkerhetskopiering med Carbon Copy Cloner. Hvis du har satt den på en tidsplan, må du kontrollere at du er koblet til stasjonen når sikkerhetskopien er satt til å kjøre. Hvis du har konfigurert prosessen for en sikkerhetskopiering på forespørsel, cslikke Clone i nederste høyre hjørne av appen for å sparke din første sikkerhetskopi.
Jeg foreslår at du konfigurerer noen få forskjellige sikkerhetskopieringsrutiner, inkludert en for arbeidsbiblioteket ditt, som vi gjorde ovenfor, en til bilde operativsystemet ditt, og ett for bildearkivet ditt.
rsync er et velkjent verktøy for Unix-familien av operativsystemer, inkludert OS X og Linux. Den er bygd inn i Unix OS og kjøres gjennom terminalen. På Linux er et grafisk grensesnitt, kalt Grsync, tilgjengelig for å gjøre bruk av rsync enkelt. Det utnytter kraften og påliteligheten til rsync-sikkerhetskopier, men eliminerer læringskurven på kommandolinjen.

Grsync kan lastes ned og kompileres etter instruksjonene på nettstedet, men det kan også installeres enkelt fra en Linux-pakkeforvalter i Ubuntu, Fedora og andre. Jeg kjører ElementaryOS og bruker programvaresenteret til å installere programmer.
På Linux blir det enkelt å lage sikkerhetskopier med Grsync. Etter at du har installert den ved hjelp av pakkeadministratoren av ditt valg, gå videre og åpne applikasjonen for å sparke din første sikkerhetskopi.
 Grsync
GrsyncI Grsync er det like enkelt som å sette en kilde og en destinasjon for å komme i gang med sikkerhetskopier. De Kilde Angir mappen du vil sikkerhetskopiere, og Mål spesifiserer plasseringen av sikkerhetskopien. I dette eksemplet vil jeg sikkerhetskopiere mappen som inneholder mitt fungerende bibliotek med bilder og videofiler.
 Å sette opp en sikkerhetskopi med Grsync er veldig enkelt - bare velg mappen som må sikkerhetskopieres (kilde) og velg en destinasjon for sikkerhetskopien.
Å sette opp en sikkerhetskopi med Grsync er veldig enkelt - bare velg mappen som må sikkerhetskopieres (kilde) og velg en destinasjon for sikkerhetskopien. I likhet med Carbon Copy Cloner, lar Grsync deg opprette backup "økter", en lagret forhåndsinnstilling for sikkerhetskopieringsinnstillingene. Du kan bygge en ukentlig backup for bildebiblioteket ditt, pluss en månedlig sikkerhetskopiering for hele harddisken og operativsystemet, pluss en for bildarkivet. Når du har angitt en kilde og destinasjon, Du kan lagre sikkerhetskopieringsinnstillingene ved å trykke på + knappen og gi økten et navn.
 Når du har angitt en kilde og en destinasjon, kan du lagre sikkerhetskopieringsinnstillingene ved å trykke på + knappen og gi økten et navn. Dette er som en forhåndsinnstilling for sikkerhetskopiene, og du kan bygge mange av dem for sikkerhetskopieringsbehov.
Når du har angitt en kilde og en destinasjon, kan du lagre sikkerhetskopieringsinnstillingene ved å trykke på + knappen og gi økten et navn. Dette er som en forhåndsinnstilling for sikkerhetskopiene, og du kan bygge mange av dem for sikkerhetskopieringsbehov.Når alle sikkerhetskopieringsinnstillingene er klare, får du tilgang til Fil> Utfør beordre å kickoff backupen. Når jeg kjører denne sikkerhetskopien i fremtiden, synkroniserer den vår sikkerhetskopi; i utgangspunktet vil det bare legge til bildene og ikke starte backupprosessen fra bunnen av.
 Når Grsync-innstillingene er ferdige, går du til Fil> Utfør for å starte sikkerhetskopien.
Når Grsync-innstillingene er ferdige, går du til Fil> Utfør for å starte sikkerhetskopien.Det er enkelt å lage sikkerhetskopier med Grsync, men også sjekke ut de valgfrie tweaksene for å virkelig ta kontroll over prosessen:
Grsync har ikke sin egen innebygde planleggingskapasitet, men du kan bruke Gnome Scheduler til å kjøre sikkerhetskopiene automatisk for deg.
I denne artikkelen har jeg introdusert deg til tre effektive sikkerhetsverktøy for Windows, Mac OS X og Linux. Uansett hvilken plattform du er på, trenger du et program for å beskytte filene dine.
Men hvilke filer skal du beskytte? Denne opplæringen er en del av serien "Digital Asset Managment for Everyone", som handler om å tame bilde og video samling og sette den i bruk. Jeg foreslår Dawns "Anatomy of a Digital Asset Management System" for å få deg til å tenke på sikkerhetskopiering i en større sammenheng. Jo bedre kontroll du har over prosessen din, desto mindre må du sikkerhetskopiere og jo mindre du trenger å bekymre deg for.
Så, hvilke backup-apper bruker du? Hvordan håndterer du backupprosessen din?
Time Backup av iconsmind.com fra Noun Project er ikonet som brukes i tittelkortet til denne opplæringen.
