 Share
Share
Du vet at du har mottatt en viktig e-post fra sjefen din, men meldingen er ikke lenger i Gmail-innboksen din. Kanskje i din rush for å declutter innboksen din har du ved et uhell slettet eller feilplassert en e-post du virkelig trenger? Det kan lett skje.
Så hva skal du gjøre nå? Du må finne den manglende Gmail-meldingen. For det første, ikke panikk. Du er sannsynligvis bekymret for at du må kontakte sjefen din og innrømme at du har slettet e-posten sin. Så flaut!
Men med Gmail, trenger du kanskje ikke å bry deg sjefen din i det hele tatt. Det finnes flere metoder du kan bruke til å gjenopprette slettede e-poster i Gmail eller andre manglende meldinger.
I denne opplæringen vil vi utforske de ulike måtene for å gjenopprette slettede e-poster. Du lærer hvordan du henter slettede e-poster fra Gmail. Vi ser på hvordan du får tilgang til arkiverte e-poster. Vi vil også undersøke hvorfor arkivering av gamle e-poster kan være bedre enn å slette dem, spesielt hvis du ikke er sikker på om du vil trenge en melding i fremtiden.
Følgende screencast forteller raskt hvordan du gjenoppretter slettede e-poster i Gmail.
For detaljert veiledning om hvordan du henter slettede e-poster fra Gmail, kan du lese de skriftlige instruksjonene nedenfor:
Hvis en e-post ble slettet, er det sannsynligvis i Søppel mappe. Med mindre du permanent slettet e-posten, kan du gjenopprette den fra Søppel mappe hvis den har vært i mappen mindre enn 30 dager. Gmail-meldinger som har vært i mappen lenger enn den, slettes automatisk.
I denne delen lærer du hvordan du finner og gjenoppretter en Gmail som ved et uhell er slettet.
Når du først åpner Gmail-innboksen, kan det se slik ut:
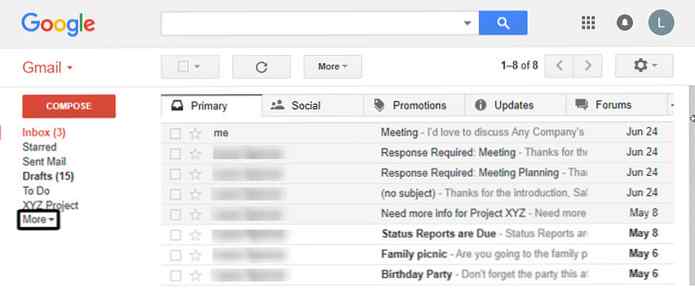 Start med å åpne Gmail-innboksen din.
Start med å åpne Gmail-innboksen din.Som du kan se, er Søppel mappen er ikke synlig. For å finne den, klikk på Mer alternativ på venstre side av skjermen. Dine menyalternativer utvides:
 Deretter finner og åpner du Gmail Søppel mappe.
Deretter finner og åpner du Gmail Søppel mappe.Din Søppel mappen vises på menyen. Klikk på Søppel alternativ for å åpne mappen:
 Din Søppel mappen åpnes. Legg merke til at ordene in: trash vises i søkefeltet.
Din Søppel mappen åpnes. Legg merke til at ordene in: trash vises i søkefeltet.Du kan kanskje se din manglende Gmail-melding så snart du åpner Søppel mappe. Hvis ja, bra for deg.
Men hvis du har mange e-postmeldinger i din Søppel mappe, kan det være vanskeligere å hente din slettede e-postmelding. Bruk rullefeltet til høyre på skjermen for å bevege deg gjennom e-postene på skjermen. Hvis det er mer enn én skjerm med meldinger, bruk venstre og høyre pil øverst til høyre på skjermen for å bevege deg gjennom skjermbildene:
 Bruk venstre og høyre pilene for å navigere gjennom din Søppel mappe hvis du har flere skjermer.
Bruk venstre og høyre pilene for å navigere gjennom din Søppel mappe hvis du har flere skjermer.Men å bla gjennom skjermene på e-postmeldinger på denne måten, kan være tidkrevende. Det er en enklere måte. Du kan bruke Gmail-søkefeltet til å finne din manglende melding i Søppel mappe. For å starte, klikker du på nedpilen til høyre i søkefeltet. De Avansert søk dialogboksen viser:
 Bruke Avansert søk dialogboksen for å finne en bestemt melding i din Søppel mappe.
Bruke Avansert søk dialogboksen for å finne en bestemt melding i din Søppel mappe.Den beste måten å finne din manglende melding på er å skrive inn hva du vet om det i søkefeltene i Avansert søk dialogboks.
I dette eksemplet ser jeg etter en e-post sendt i mai i år om en kommende konferanse. Jeg skriver inn informasjonen jeg har i søkefeltene:
 Fyll ut Avansert søk dialogboksen med detaljer om Gmail-meldingen din.
Fyll ut Avansert søk dialogboksen med detaljer om Gmail-meldingen din.Tips: Jo mer informasjon du skriver inn i dialogboksen, desto mer begrenser du søket ditt nede. Vær forsiktig så du ikke angir feil informasjon, siden det kan holde deg fra å hente din slettede e-post.
Når du er ferdig med å skrive inn informasjon, klikker du på Søke knappen (det ser ut som et forstørrelsesglass) nederst til venstre i dialogboksen. Søkeresultatene vises:
 Alle meldingene som oppfyller søkeparametervisningen.
Alle meldingene som oppfyller søkeparametervisningen.I dette tilfellet var søkeparametrene spesifikke nok til at de returnerte den manglende e-postmeldingen. Hvis mer enn én e-post oppfyller søkekriteriene, ser du flere meldinger på denne skjermen.
Lær mer om hvordan du bruker Gmail-søkeverktøyet i denne opplæringen:
Nå som vi har funnet vår manglende e-post, er det på tide å få det ut av Søppel mappe. For å gjøre det, klikk avkrysningsboksen til høyre for e-posten for å velge den. Skjermen din skal se slik ut:
 For å gjenopprette en slettet e-post fra Gmail Søppel, velg e-posten og klikk på Flytt til Innboks mappe.
For å gjenopprette en slettet e-post fra Gmail Søppel, velg e-posten og klikk på Flytt til Innboks mappe.Klikk på Flytt til Innboks knappen over meldingen. Din e-post er flyttet fra Søppel mappe til Gmail Innboks. Du har nettopp lært hvordan du henter slettede e-poster fra Gmail.
Hvis den slettede Gmail-e-postmeldingen din ikke er i søppelet, er det sannsynlig at den ble slettet permanent. Det er flere måter dette kan skje på:
Undersøk denne opplæringen for å finne ut mer om hvordan du sletter Gmail-e-post: Slik permanent masse du sletter alle e-poster i Gmail (raskt).
Hvis du ved et uhell har slettet en e-postmelding (eller meldinger) permanent, kan Gmail-e-posten fortsatt være på en av Googles servere. Det er en sjanse for at du kanskje kan gjenopprette en permanent slettet e-post ved hjelp av Google Support.
Her er hva du skal gjøre:
Sett sammen så mye informasjon som mulig om de manglende Gmail-e-postadressene. Her er noen av detaljene du trenger:
Skriv inn denne nettadressen i nettleserens adressefelt: support.google.com/mail/contact/missingemails
Fyll ut feltene på Gmail Hjelp-skjermen som vises. Når du har angitt all informasjon, klikker du Sende inn å sende forespørselen din til Google Support.
Forsiktighet: Det er ingen garanti for at Google Support kan gjenopprette slettet Gmail-epost. Derfor er det bedre å arkivere en gammel Gmail-melding enn å slette den. Jeg viser deg hvordan du henter arkiverte e-poster i Gmail i neste avsnitt.
Unngå frustrasjonen om å permanent miste en Gmail-e-post ved å bruke Gmail Arkiv trekk. Det er bedre å arkivere gamle meldinger enn å slette dem. Arkiverte Gmails slettes ikke automatisk etter 30 dager. Og hvis du vet hva du skal gjøre, kan du enkelt gjenopprette en arkivert Gmail-e-post.
Du kan være bekymret for at Gmail-arkivet ditt vil bruke opp til Google-lagringsplassen din. Men husk at selv en gratis Google-konto kommer med 15 GB lagringsplass (delt mellom Google Disk, Gmail og Google Foto). Så, odds er at du ikke vil fylle opp Google-lagringsplassen din med arkiverte meldinger veldig raskt. I tillegg kan du kjøpe ekstra lagringsplass hvis du virkelig trenger det.
Hvis du ikke vet hvordan du arkiverer en Gmail-melding, er det enkelt å gjøre. Bare velg e-posten du vil arkivere i innboksen din, og klikk på Arkiv knappen på verktøylinjen over meldingene:
 Det er bedre å arkivere en Gmail-melding enn å slette den.
Det er bedre å arkivere en Gmail-melding enn å slette den.Slik gjenoppretter du en arkivert e-postmelding:
Du kan ikke åpne Gmail-arkivet slik du kan åpne din Søppel mappe. Men det betyr ikke at du ikke kan få tilgang til arkiverte e-postmeldinger i Gmail.
Du kan finne Gmail-e-postmeldinger i arkivet ditt med All Mail alternativ. Start med Gmail-innboksen din åpen. Klikk Mer til venstre for Gmail-e-postadressene dine for å utvide alternativene dine. Her er en skjerm med de utvidede alternativene:
 Bruke All Mail alternativet i Gmail for å gjenopprette arkiverte meldinger.
Bruke All Mail alternativet i Gmail for å gjenopprette arkiverte meldinger.Klikk på All Mail alternativ. Alle postene i Gmail-systemet ditt vises, inkludert arkiverte meldinger:
 Alle postene i Gmail-systemet vises bortsett fra e-post i Søppel eller spam mappe.
Alle postene i Gmail-systemet vises bortsett fra e-post i Søppel eller spam mappe.Viktig: All Mail viser ikke meldinger i din spam eller Søppel mapper.
Bruk rullefeltet til høyre for å bla gjennom Gmail-e-postmeldingene og finn den arkiverte e-posten du leter etter.
Bruker All Mail alternativet kan være en fin måte å hente en arkivert Gmail-e-postmelding hvis du ikke har mange e-postmeldinger i arkivet ditt.
Hvis Gmail-arkivet ditt er fullt, sparer du tid hvis du bruker Gmail Avansert søk verktøy. Prosessen er veldig lik den metoden vi brukte Søke verktøy for å finne Gmail-e-postmeldinger i din Søppel mappe.
Når Gmail-innboksen din er åpen, klikker du på nedpilen til høyre i søkefeltet. De Avansert søk dialogboksen viser:
 Hent arkiverte Gmail-meldinger ved hjelp av Avansert søk verktøy.
Hent arkiverte Gmail-meldinger ved hjelp av Avansert søk verktøy.Pass på at Søke parameteren øverst i dialogboksen er satt til All Mail.
I dette eksemplet har jeg mistet en viktig møteopplysning. Jeg skriver ordet "møte" i Har ordene felt på Avansert søk dialogboks. Jeg er ikke sikker på når e-posten ble sendt ut, så jeg satte inn Dato innen parameter til innen 1 år.
Når du er ferdig med å skrive inn informasjon, klikker du på Søke knappen (det ser ut som et forstørrelsesglass) nederst til venstre i dialogboksen. Søkeresultatene vises:
 Søkeresultatene hjelper deg med å gjenopprette arkiverte e-postmeldinger i Gmail.
Søkeresultatene hjelper deg med å gjenopprette arkiverte e-postmeldinger i Gmail.I dette tilfellet var søkeparametrene generelle og returnerte flere Gmail-e-postmeldinger med ordet "møte" i e-posten. E-posten jeg håpet å hente fra Gmail-arkivet, vises imidlertid øverst på skjermen.
Nå som vi har lært hvordan du henter arkiverte e-poster i Gmail, er det på tide å sette de hentede meldingene tilbake i Gmail-innboksen. For å gjøre det, klikk avkrysningsboksen til høyre for e-posten for å velge den. Skjermen din skal se slik ut:
 Bruke Flytt til Innboks knappen for å gjenopprette den arkiverte Gmail-e-posten til innboksen.
Bruke Flytt til Innboks knappen for å gjenopprette den arkiverte Gmail-e-posten til innboksen.Klikk på Flytt til Innboks knappen over e-postmeldingene. E-posten din er flyttet fra Gmail-arkivene til Gmail-innboksen din. Du har nettopp lært hvordan du henter og gjenoppretter arkiverte e-poster i Gmail.
Det er ett siste sted å lete etter din feilplacerte Gmail-e-post. Det kan være i din spam mappe. Vanligvis e-postene i din spam mappe er søppel som du ikke trenger å bekymre deg for, men noen ganger en viktig epost ender opp ved en feil.
Koblingen til din spam mappen er under All Mail link:
 Noen ganger sendes meldinger ved et uhell til Gmail spam mappe.
Noen ganger sendes meldinger ved et uhell til Gmail spam mappe.Å åpne spam filter, klikk på linken. De spam mappen åpnes. For å hente en Gmail-e-postmelding du finner i spam, bruk avkrysningsruten til venstre for e-posten for å velge den. Klikk på Ikke spam knappen øverst på skjermen for å sende meldingen til All Mail. Du kan også flytte den valgte e-posten direkte til innboksen eller annen e-postmappe.
Advarsel: Meldinger i din spam mappen blir automatisk slettet etter 30 dager. Så, hvis meldingen du leter etter, ble sendt til spam for mer enn en måned siden, kommer den ikke i mappen din.
Du er mindre sannsynlig å slette eller feilsøke en Gmail-e-postmelding ved et uhell hvis du følger gode e-postadministrasjonspraksis. Lær hvordan du reduserer e-postboksens rot med vår gratis eBok:

Hvis du er interessert i å lære mer om e-postbehandling med Gmail, er denne opplæringen en annen god ressurs:
Hvis du vet hva du skal gjøre, kan du finne manglende epostmeldinger du savner. I denne opplæringen har du lært hvordan du henter slettede e-poster fra Gmail. Du har også lært hvordan du får tilgang til arkiverte e-poster og hvordan du gjenoppretter arkiverte e-poster. Vi har til og med diskutert hvordan du finner manglende meldinger i spam mappe.
Nå vet du hvilke skritt du skal ta hvis du ikke finner en Gmail-e-postmelding. Aldri bekymre deg for en tapt e-post igjen.
