 Share
Share

Denne opplæringen er en introduksjon til å bygge grafiske brukergrensesnitt (GUI) i MEL for Maya 2010 og under. Maya 2011 introduserer en ny metode for å lage GUIer som ikke vil bli dekket her. Vi skal gå over riktig koding for brukergrensesnitt, feilhåndtering, og vi legger sammen et veldig nyttig skript som gir deg betydelig kontroll over et objekts pivotpunkt.
Hvis du planlegger å gi skriptene dine til en annen artist, kan det være utrolig nyttig å sette sammen en brukervennlig GUI som gjør at koden din er tilgjengelig for ikke-programmører. I dag bruker jeg sjelden smarte hurtigtaster, istedenfor å stole på en håndfull brukergrensesnitt som jeg har bygget i MEL for å automatisere Maya-prosesser. Jeg kan bære dem med meg, og trenger ikke å endre noen preferanser for å jobbe komfortabelt på flere arbeidsstasjoner. Evnen til å opprette og vedlikeholde brukergrensesnitt er et kraftig, men noen ganger frustrerende verktøy i MEL-verktøyet.
La oss se på hva vi skal skape i dag. Start med å lagre filen "EdW_PivotControl.mel" som følger med denne opplæringen til skriptkatalogen. Deretter åpner du Maya. Jeg bruker Maya 2010 i løpet av denne opplæringen, men den samme koden skal fungere for de fleste Maya-versjoner. Skriv inn følgende i kommandolinjen og trykk enter:
kilde EdW_PivotControl; EdW_PivotControl;
Vi burde ha et vindu åpent med noen knapper på den. Prøv å lage litt geometri og eksperimentere med skriptet. Målet er å skape et skript som gir deg kontroll over objektets svingpunkter.

Legg ut hvilke prosedyrer vi trenger for å gjøre dette skriptet:
Jeg bruker epc_ som prefiks. Som i tidligere opplæringsprogrammer, vil du sørge for at prosedyrene dine har unike navn, for ikke å forstyrre andre skript.
Vi starter vårt skript ved å åpne den gamle standbyen, Microsoft Notisblokk. Den første prosedyren er enkel:

Lagre filen din. Når du lagrer et MEL-dokument, må du sørge for å velge "Alle filer" under "Lagre som type". Lagre dokumentet som en .mel-fil i mappen Maya-skript. Jeg bruker EdW_PivotControl.mel som filnavn, men gjerne velge hva du vil.

Nå kommer vi til den harde delen. Opprette brukergrensesnitt i MEL har aldri vært en spesielt elegant prosess, så jeg vil gjøre mitt beste for å gjøre prosessen så smertefri som mulig. Noen ganger er det best å bare tegne noe ut på papiret før vi begynner å skrive ut kode, så skisser ut en grunnleggende layout for hva du vil at den endelige brukergrensesnittet skal se ut. Dette skriptet er ganske enkelt, men når du begynner å håndtere faner, menyer, rullegardiner, etc., vil du sørge for at du har en spillplan i tankene.

Vi skal se på tre forskjellige typer UI-kommandoer:
Her er en oversikt over skissen vår i henhold til MEL-kommandoene som brukes til å lage dem:

Det første trinnet for å opprette brukergrensesnittet er å etablere vinduet. Fordi vårt Window-objekt vil ha et unikt navn, kan Maya ikke ha to av samme vindu åpne på en gang. Den første delen av prosedyren vår sjekker om vinduet allerede er åpent, og lukker det hvis det er.
// Opprett UI global proc pivotControl () )
hvis ('vinduet eksisterer PivotControlMain')
deleteUI PivotControlMain;
; // ...;
La oss nå prøve å lage et vindu i koden og se hva som skjer:
vindu -rtf-1 "EdW Pivot Control" -mnb 1 -mxb 1 -w 450 -h 300 PivotControlMain;
Akkurat nå har vinduet blitt opprettet inne i skriptet, men en annen kommando er nødvendig for å vise den. Denne kommandoen kommer alltid etter alle UI-kommandoene for vinduet.
showWindow PivotControlMain;
Vår fulle kode skal se slik ut:
// Hovedfunksjon global proc EdW_PivotControl () pivotControl; ; // Opprett UI global proc pivotControl () if ('window -exists PivotControlMain') deleteUI PivotControlMain; ; window -rtf 1 -t "EdW Pivot Control" -mnb 1 -mxb 1 -w 200 -h 350 PivotControlMain; showWindow PivotControlMain; ; Kilde i den nye koden og kjør den fra Maya kommandolinjen. Dette er hva du bør få:
kilde EdW_PivotControl; EdW_PivotControl; 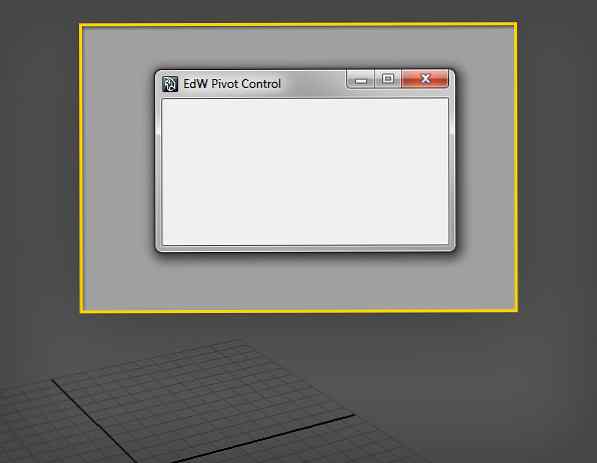
Vinduet er det øverste objektet i vårt brukergrensesnitt hierarki. Alle oppsettene og kontrollene er barn av dette objektet. Det første oppsettet vi skal bruke er et kolonnelayout, for å holde knappene:
kolonneLayout -justerbar Kolonne 1-veiSpace 0 EPC_MainColumnLayout;

Jeg har funnet ut at inkludert instruksjoner eller avklaringer i brukergrensesnittet kan gjøre skriptet mer brukbart. Legg til en tekstkontroll til skriptet:
tekst -l "Flytt pivot til:";

Deretter vil vi legge til et oppsett for å holde knappene øverst i vinduet, for å flytte pivotene rundt. En layout vi kan bruke er gridLayout, som lager et sett med jevnt fordelte celler som inneholder ett objekt hver.
gridLayout -cwh 60 24 -nrc 2 5;

Hver celle i rutenettet kan inneholde en enkelt kontroll. Disse fylles automatisk når du lager objektene under oppsettet. I vårt tilfelle ønsker vi å lage ni knapper. Vi vil bruke flagg-kommandoen senere for å fortelle knappene hvilken prosedyre som skal ringes:
knapp -l "Senter"; knapp -l "Y Min"; knapp -l "Y Max"; knapp -l "Opprinnelse"; knapp -l "Utvalgt"; knappen -l "X Min"; knapp -l "X Max"; knapp -l "Z Min"; knapp -l "Z Max";

Nå trenger vi en måte å fortelle Maya at vi er ferdige med gridLayout, og vi vil legge til flere elementer i kolonnenLayout. For å gjøre det, vil vi bruke en MEL-kommando for å sette foreldren til gridLayout.
setParent ...;
Den ...; indikerer at du vil overordne til oppsettet ett steg opp hierarkikkjeden. Vi kan også bruke navnet på oppsettet, men dette er bare nyttig hvis alle oppsettene har eksplisitte navn:
setParent EPC_MainColumnLayout;
Vårt pivotControl-skript burde nå se slik ut:
global proc pivotControl () if ('window -exists PivotControlMain') deleteUI PivotControlMain; ; window -rtf 1 -t "EdW Pivot Control" -mnb 1 -mxb 1 -w 200 -h 350 PivotControlMain; kolonneLayout -justerbar Kolonne 1-veiSpace 0 EPC_MainColumnLayout; tekst -l "Flytt pivot til:"; gridLayout -cwh 60 24 -nrc 2 5 -ag 1; knapp -l "Senter"; knapp -l "Y Min"; knapp -l "Y Max"; knapp -l "Opprinnelse"; knapp -l "Utvalgt"; knappen -l "X Min"; knapp -l "X Max"; knapp -l "Z Min"; knapp -l "Z Max"; setParent ...; showWindow PivotControlMain; ; På samme måte som gridLayout, må columnLayout lukkes ved å sette sin forelder.
setParent ...;
Kilde i skriptet og se hva du får:

UI-prosedyren er ferdig!
// Hovedfunksjon global proc EdW_PivotControl () pivotControl; ; // Opprett UI global proc pivotControl () if ('window -exists PivotControlMain') deleteUI PivotControlMain; ; window -rtf 1 -t "EdW Pivot Control" -mnb 1 -mxb 1 -w 200 -h 350 PivotControlMain; kolonneLayout -justerbar Kolonne 1-veiSpace 0 EPC_MainColumnLayout; tekst -l "Flytt pivot til:"; gridLayout -cwh 60 24 -nrc 2 5 -ag 1; knapp -l "Senter"; knapp -l "Y Min"; knapp -l "Y Max"; knapp -l "Opprinnelse"; knapp -l "Utvalgt"; knappen -l "X Min"; knapp -l "X Max"; knapp -l "Z Min"; knapp -l "Z Max"; setParent ...; setParent ...; showWindow PivotControlMain; ; Nå må vi opprette koden for å flytte objektets pivotpunkt. For å gjøre det, skal vi lage to prosedyrer som vil fungere sammen:
Legg ut pseudokoden for epc_getBounds:
Lag skjelettet for prosedyren, komplett med en returtype og et passert argument.
global proc float [] epc_getBounds (streng $ objSel) ;
velg objektet som er bestått som et argument, og få informasjon om avgrensningsboksen.
global proc float [] epc_getBounds (streng $ objSel) velg -r $ objSel; float $ getBoundArray [] = 'xform -q -ws -bb'; ;
Flaggen -Bounding-feltet returnerer seks verdier i en matrise: x minimum, x maksimum, y minimum, y maksimum, z minimum og z maksimum.
beregne gjennomsnittene mellom minimumene og maksimumene. Husk at arrayer alltid starter med en indeks på null.
flyte $ bbXAv = (($ getBoundArray [3] + $ getBoundArray [0]) / 2); // xmax pluss xmin delt med to float $ bbYAv = (($ getBoundArray [4] + $ getBoundArray [1]) / 2); // ymax pluss ymin delt med to float $ bbZAv = (($ getBoundArray [5] + $ getBoundArray [2]) / 2); // zmax pluss zmin dividert med to
beregne gjennomsnittene mellom minimumene og maksimumene. Husk at arrayer alltid starter med en indeks på null.
flyte $ bbXAv = (($ getBoundArray [3] + $ getBoundArray [0]) / 2); // xmax pluss xmin delt med to float $ bbYAv = (($ getBoundArray [4] + $ getBoundArray [1]) / 2); // ymax pluss ymin delt med to float $ bbZAv = (($ getBoundArray [5] + $ getBoundArray [2]) / 2); // zmax pluss zmin dividert med to
Legg til de nylig beregnede gjennomsnittene og returner det endelige systemet.
$ getBoundArray [6] = $ bbXAv; $ getBoundArray [7] = $ bbYAv; $ getBoundArray [8] = $ bbZAv; returner $ getBoundArray;
Den endelige prosedyren skal se slik ut:
global proc float [] epc_getBounds (streng $ objSel) velg -r $ objSel; float $ getBoundArray [] = 'xform -q -ws -bb'; flyte $ bbXAv = (($ getBoundArray [3] + $ getBoundArray [0]) / 2); flyte $ bbYAv = (($ getBoundArray [4] + $ getBoundArray [1]) / 2); flyte $ bbZAv = (($ getBoundArray [5] + $ getBoundArray [2]) / 2); $ getBoundArray [6] = $ bbXAv; $ getBoundArray [7] = $ bbYAv; $ getBoundArray [8] = $ bbZAv; returner $ getBoundArray; ;
Nå kan vi sette denne koden på jobb i vår epc_movePivotLocal-prosedyre. Skriv ut pseudokoden:
lag skjelettet for prosedyren. Konfigurer en in-loop slik at koden utføres en gang for hvert objekt valgt i scenen.
global proc epc_movePivotLocal (streng $ modus) string $ sel [] = 'ls -sl'; for ($ thisObj i $ sel) // kode går her; ;
Bruk prosedyrens returverdi fra epc_getBounds til å skrive en float array:
float $ pos [] = 'epc_getBounds $ thisObj';
Nå bruker vi en veske-setning for å faktisk flytte pivoten rundt. Den grunnleggende strukturen til et veske er dette:
switch ($ variable) // variabelen kan være hvilken som helst type, inkludert strenger og floats case variableValue: // hvis variabelen samsvarer med variableValue // kjøre denne kodebruken; tilfelle otherValue: // kode her break; ;
Vekselsettet er et cascading system, noe som betyr at hvis du ikke inkluderer "break" -kommandoen etter hvert tilfelle, vil resten av sakene også utføres. For vår prosedyre, vil vi legge til et veske som lar oss bruke samme fremgangsmåte for å flytte en pivot til mange forskjellige stillinger. Vår veske vil se slik ut:
bytte ($ modus) case "center": CenterPivot $ thisObj; gå i stykker; tilfelle "ymin": flytt -a -rpr $ pos [6] $ pos [1] $ pos [8] ($ thisObj + ".rotatePivot") ($ thisObj + ".scalePivot"); gå i stykker; ;
Fortsett å legge tilfeller til skriptet, slik at hver av våre brukergrensesnittknapper har et tilsvarende tilfelle. Den fullstendige prosedyren bør se slik ut:
global proc epc_movePivotLocal (streng $ modus) string $ sel [] = 'ls -sl'; for ($ thisObj i $ sel) float $ pos [] = 'epc_getBounds $ thisObj'; bytte ($ modus) case "center": CenterPivot $ thisObj; gå i stykker; tilfelle "ymin": flytt -a -rpr $ pos [6] $ pos [1] $ pos [8] ($ thisObj + ".rotatePivot") ($ thisObj + ".scalePivot"); gå i stykker; tilfelle "ymax": flytt -a -rpr $ pos [6] $ pos [4] $ pos [8] ($ thisObj + ".rotatePivot") ($ thisObj + ".scalePivot"); gå i stykker; tilfelle "opprinnelse": flytt -a -rpr 0 0 0 ($ thisObj + ".rotatePivot") ($ thisObj + ".scalePivot"); gå i stykker; tilfelle "xmin": flytt -a -rpr $ pos [0] $ pos [7] $ pos [8] ($ thisObj + ".rotatePivot") ($ thisObj + ".scalePivot"); gå i stykker; tilfelle "xmax": flytt -a -rpr $ pos [3] $ pos [7] $ pos [8] ($ thisObj + ".rotatePivot") ($ thisObj + ".scalePivot"); gå i stykker; tilfelle "zmin": flytt -a -rpr $ pos [6] $ pos [7] $ pos [2] ($ thisObj + ".rotatePivot") ($ thisObj + ".scalePivot"); gå i stykker; tilfelle "zmax": flytt -a -rpr $ pos [6] $ pos [7] $ pos [5] ($ thisObj + ".rotatePivot") ($ thisObj + ".scalePivot"); gå i stykker; ; ; ;
Vår siste prosedyre følger ganske mye den samme ideen.
global proc epc_movePivotToObject () streng $ selLast [] = 'ls -sl -tail 1'; streng $ copyToObj = $ selLast [0]; velg-velg $ copyToObj; streng $ selSet [] = 'ls -sl'; float $ pivotSel [] = 'xform -q -piv -ws $ copyToObj'; skriv ut $ pivotSel; for $ $ i $ selSet move -a $ pivotSel [0] $ pivotSel [1] $ pivotSel [2] ($ each + ".rotatePivot") ($ hver + ".scalePivot"); ; ;
Det er bare to nye flagg i denne prosedyren:
Nå er alt som gjenstår å få våre knapper i brukergrensesnittet faktisk å ringe til prosedyrene vi har skrevet.
knapp -l "Senter" -c "epc_movePivotLocal senter"; knapp -l "Y Min" -c "epc_movePivotLocal ymin"; knapp -l "Y Max" -c "epc_movePivotLocal ymax"; knapp -l "Origin" -c "epc_movePivotLocal opprinnelse"; knapp -l "Utvalgt" -c "epc_movePivotToObject"; knapp -l "X Min" -c "epc_movePivotLocal xmin"; knapp -l "X Max" -c "epc_movePivotLocal xmax"; knapp -l "Z Min" -c "epc_movePivotLocal zmin"; knapp -l "Z Max" -c "epc_movePivotLocal zmax";
Og vi er ferdige!

