 Share
Share
For et Office-alternativ som har så mange apper, er Zoho nesten ikke så godt kjent som Google Docs, LibreOffice, iWork og mer. Men det er ikke mangel på funksjoner. Som vi har sett i vår titt på Zohos skrive- og arkapps for henholdsvis dokumenter og regneark, har Zoho's apps de funksjonene du trenger for å lage flotte Office-filer gratis.
For den tredje og siste delen av min Zoho Docs-serie, skal jeg dekke Zoho Show. Zoho Show er presentasjonsdelen av Zoho Docs-pakken. Zoho-showet er bemerkelsesverdig funksjonelt for å være et skybasert PowerPoint-alternativ, og i denne opplæringen lærer du alt du trenger for å lage flotte presentasjoner gratis med Zoho.
For å lage en presentasjon i Zoho Show, se mot øvre venstre hjørne av Zoho Docs startskjerm og klikk på Skape knapp. Fra rullegardinmenyen, klikk Presentasjon.
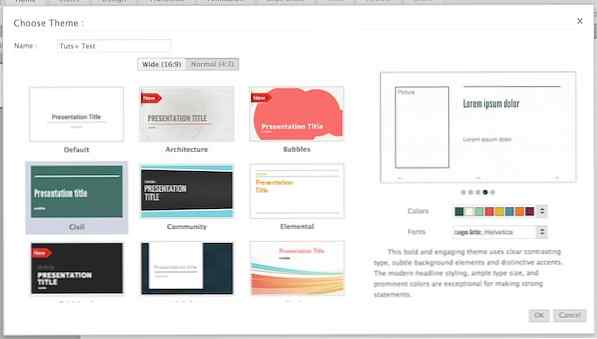 Velge presentasjonens tema.
Velge presentasjonens tema. Du kommer nå til en side der du kan velge presentasjonens navn, aspektforhold og tema. Gi presentasjonen et navn ved siden av den passende navnet Navn tittel. Rett under denne tittelen er aspektforholdsvælgeren. Du kan velge mellom bredt (16: 9) eller normalt (4: 3).
Etter at du har valgt ditt bildeforhold, er det på tide å velge temaet ditt. Du kan gjøre dette ved å se mot midten av vinduet og bla gjennom alle tilgjengelige temaer for bildeforholdet ditt.
Når du har valgt et tema, se mot høyre side av vinduet der du vil se to menyer: farger og skrift. Velg hvilken farge og skriftsett du vil bruke i dokumentet ditt fra de respektive menyene.
Når du er klar til å lage dokumentet, ser du ned til bunnen av menyen for valg av tema og klikker på OK knapp. Nå kommer du til din nye presentasjon.
Som i de mest populære presentasjonsprogrammene, kan du begynne å redigere den nye presentasjonen ved å klikke inn tittelen på tittelbildet eller ved å klikke inn i en tekstboks på et standardbilde.
Å legge til nye lysbilder i presentasjonen din er også enkelt: Bare se mot toppen av lysbildelisten (venstre side av vinduet) og klikk på nytt lysbilde knapp. I tillegg til høyre for denne knappen er en innstillinger knappen som kan brukes til å slette, duplisere, låse og skjule lysbilder.
For ytterligere å tilpasse presentasjonen din, se øverst i Zoho Show-vinduet og pass på at du er klikket inn i Hjem tab.
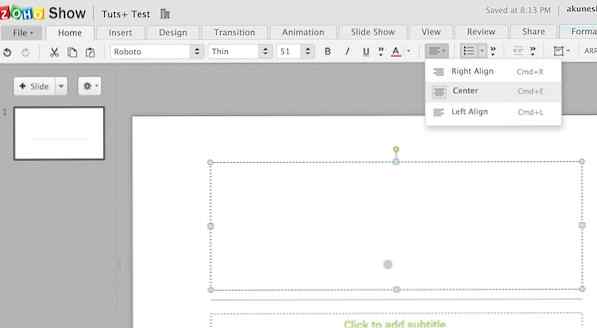 Juster tekst på Hjem-fanen.
Juster tekst på Hjem-fanen. Fra fanen Hjem kan du formatere teksten ved å endre fonttype, størrelse og farge ved hjelp av midten av fanen, og du kan endre justeringen ved å se til høyre i vinduet og klikke på knappen som ser ut som fire linjer stablet ovenpå hverandre. Fra rullegardinmenyen kan du velge hvordan du vil tilpasse teksten din.
Hvis du ser til høyre side av Hjem-fanen, ser du en knapp som ser ut som en avsnittsknapp med tre linjer ved siden av. Klikk På denne knappen og et popup-vindu vil vises. Fra dette vinduet kan du endre punktene dine, punkt og skrift.
For å endre kuldealternativene dine, se til venstre i vinduet og klikk på Kule knappen fra sidefeltet. Herfra kan du velge hvilken type kuler du vil bruke i dokumentet. Du kan velge en annen stil for standardkoder og nummererte kuler ved å klikke på respektive knapp fra toppen av vinduet.
Fra sidefeltet klikker du på Avsnitt knappen for å redigere stykkealternativer. Fra dette vinduet kan du gjøre endringer i innrykk og mellomrom.
Endelig, fra fonter knappen, kan du redigere fontfamilien, stilen og størrelsen som brukes i den nåværende tekstboksen du redigerer. Du kan også legge til effekter, som fet og kursiv, fra bunnen av menyen.
Fra høyre side av startfanen klikker du på knappen som ser ut som to linjediagrammer. I rullegardinmenyen kan du justere gjeldende tekstboks i dokumentet uten å måtte frie hånden. Dette er nyttig når du oppretter egendefinerte lysbilder.
Hvis du klikker på innsatsfanen, får du massevis av muligheter for å legge til bilder, figurer, tekstbokser, videoer og til og med Twitter-feeder til presentasjonen. Jeg vil vise deg hvordan du legger til hver av disse i avsnittene nedenfor.
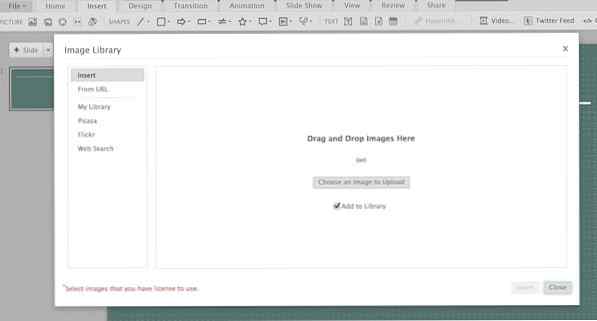 Legge til bilder på en Zoho Show-presentasjon.
Legge til bilder på en Zoho Show-presentasjon. Å legge bilder til Zoho Show-presentasjonen er ganske enkelt. Bare se mot venstre hjørne av Sett inn-fanen og klikk på knappen som er formet som et fotografi. Deretter ser du mot høyre side av popup-vinduet.
Fra denne siden av vinduet kan du velge kilden til bildet ditt. Hvis du klikker på Sett inn knappen, kan du laste opp et bilde og deretter plassere det i presentasjonen. I tillegg, hvis bildet ditt er lagret på nettet, kan du klikke på Fra URL knappen for å sette inn bildet fra den respektive nettadressen.
I tillegg hvis bildet ditt er lagret på Picasa eller Flickr, kan du importere det fra tjenestens respektive knapp i sidefeltet. Hvis du vil søke på nettet for et bilde, klikker du på Nettsøk knappen for å åpne et Google Image-søk.
Å legge til figurer i presentasjonen din er en fin måte å få oppmerksomhet på deler av presentasjonen din. For å legge til en form, se mot midten av Sett inn-fanen ved siden av figurer Overskrift. Du ser en haug med forskjellige formtyper. Klikk på den du vil bruke. Fra rullegardinmenyen klikker du på stilen på formen du vil bruke.
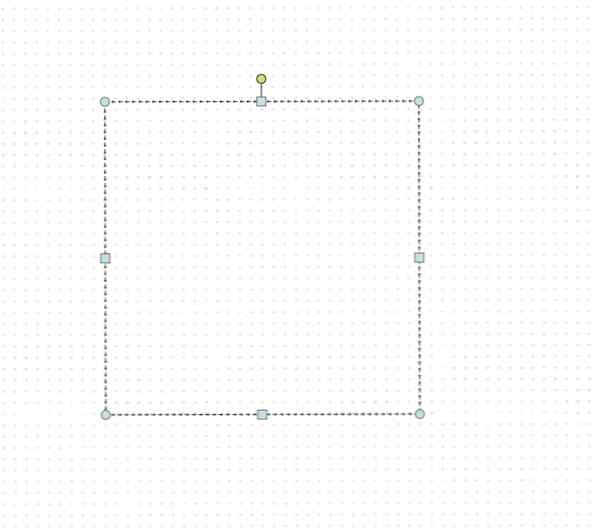 Legge til en tekstboks i presentasjonen din.
Legge til en tekstboks i presentasjonen din. Ikke bare kan du legge til bilder og figurer i dokumentet ditt, men du kan også legge til flere tekstbokser til hvert lysbilde. Dette er nyttig for å tilpasse eksisterende lysbilder, eller legge til innhold i tomme lysbilder uten forhåndsdefinerte tekstbokser.
For å legge til en tekstboks i dokumentet, se til høyre på presentasjonen din og klikk på tekstboksen knapp. Denne knappen er formet som en firkant med et plussymbol på hjørnet.
Når du klikker denne knappen, kan du tegne en tekstboks på presentasjonen ved å klikke og dra på dokumentet. Du kan deretter klikke inn i tekstboksen din og begynne å skrive.
Å legge til videoer er også ganske enkelt. Se til høyre side av Insert-fanen og klikk på knappen merket video. Fra popup-menyen kan du velge å sette inn en video ved å enten søke etter videoen på YouTube eller DailyMotion eller sette inn HTML-kode.
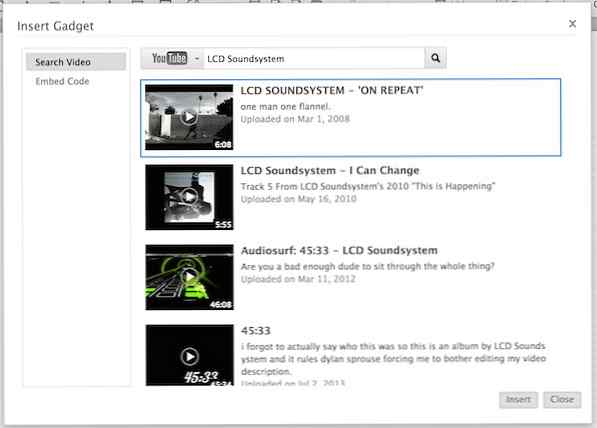 Søker etter en video på YouTube.
Søker etter en video på YouTube. For å legge inn en video i presentasjonen din ved å søke etter den, se mot venstre side av vinduet og klikk på Søk etter video knapp. Deretter ser du mot midten av vinduet og klikker på YouTube-knappen. Fra denne menyen kan du velge mellom DailyMotion og YouTube for videosøk.
Nå kan du søke etter videoen din ved å se mot toppen av vinduet og klikke inn i søkefeltet. Søk etter videoen din og klikk på den. For å sette den inn i lysbildet ditt, klikk på sett inn knappen nederst til høyre i popup-vinduet. Du kan deretter plassere videoen ved å klikke og dra den rundt presentasjonen din.
Hvis du vil redigere videovalg, kan du sveve over videoen du har lagt inn og klikke på blyant knappen øverst i høyre hjørne av videoboksen. Videosøkvinduet vil da vises.
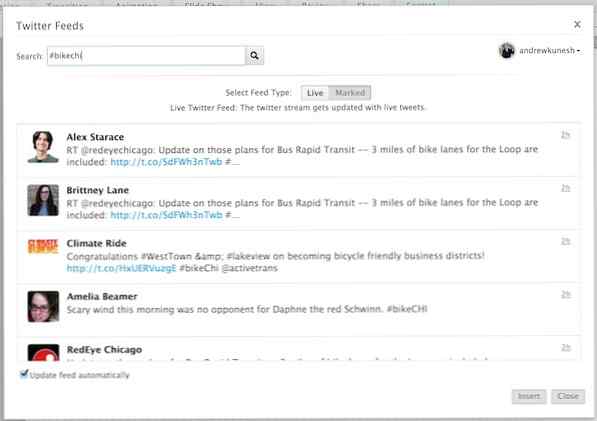 Legge til en live Twitter-feed til presentasjonen din.
Legge til en live Twitter-feed til presentasjonen din. Hvis du er vert for et arrangement med en Twitter hashtag, vil du kanskje legge til en direkte strøm av Twitter hashtag til presentasjonen din. For å gjøre dette, se langt til høyre på Sett inn-fanen og klikk på Twitter Feed knapp. Fra popup-vinduet, autentiser din Twitter-konto for å bli brukt med Zoho Show.
Du kan nå søke etter Twitter for hashtags og keywoards ved hjelp av søkeknappen som ligger mot midten av Twitter-popup-vinduet. Søk etter ønsket tag og se deretter til toppen av vinduet. Hvis du vil legge inn en levende feed av hashtag, må du kontrollere at Bo fanen er valgt. Hvis du vil velge og velge tweets du vil vise, klikker du på merket kategorien der du kan legge til tweets i listen din ved å klikke på i tillegg til knappen som vises når du svinger over tweetet.
Etter at du har valgt hashtag, klikker du på sett inn knapp fra nederste høyre side av vinduet. Du kan deretter plassere og endre størrelsen på Twitter-feed fra presentasjonen.
Til slutt, hvis du vil legge til en egendefinert HTML-gadget til presentasjonen din, ser du til høyre for Twitter Feed-knappen og klikker på gadget knapp. Mot midten av popup-vinduet er en boks der du kan legge inn gadgetens HTML-embed kode. Når du har tastet inn, klikker du på Sett inn knapp.
Fra nå av kan bare utvalgte tjenester spille av lyd og video gjennom Zoho Show, så sørg for å sjekke at tjenesten du vil bruke, er godkjent på Zohos nettsted.
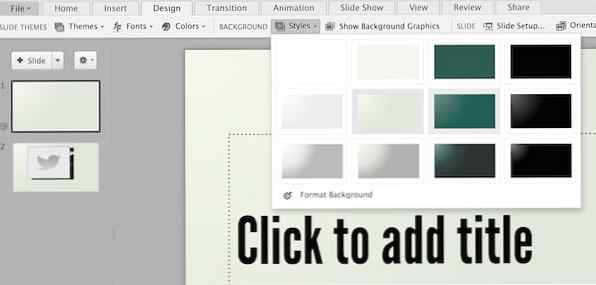 Styler et lysbilde fra rullegardinmenyen Stiler.
Styler et lysbilde fra rullegardinmenyen Stiler. Klikk på fanen Design, og du vil kunne tilpasse presentasjonen ytterligere. Hvis du vil endre temaet, klikker du på temaer knappen og velg ditt nye tema fra rullegardinmenyen. I tillegg, hvis du vil endre skriftsett eller fargevalg, klikker du på den respektive knappen fra høyre på tema-knappen.
Selv om temaer har et forhåndsinnstilt farge- og mønstertema for lysbilder, kan du endre disse fra Styles nedtrekksmenyen. For å få tilgang til dette, klikk på Styles knappen fra midten av fanen og velg den nye stilen du vil bruke. I tillegg til høyre for denne kategorien kan du klikke på Skjul bakgrunnsbilder å deaktivere disse teksturer.
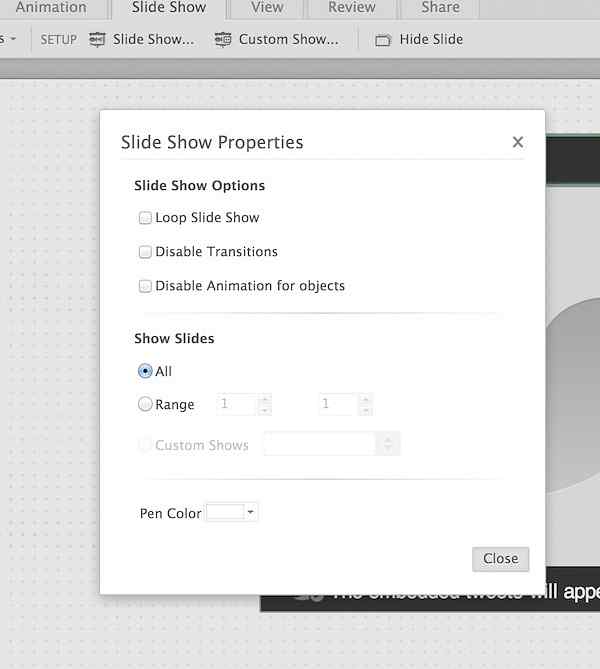 Bruk vinduet Egenskaper for lysbildefremvisning.
Bruk vinduet Egenskaper for lysbildefremvisning. Hvis du vil endre presentasjonens aspektforhold eller orientering, klikker du på Slide Setup knapp fra høyre side av vinduet. Fra popup-vinduet kan du
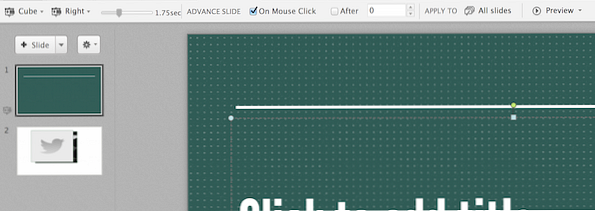 Legge til og tilpasse overganger.
Legge til og tilpasse overganger. Å legge til overganger til lysbilder er en veldig enkel oppgave. Bare klikk inn i overganger kategorien og velg lysbildet du vil legge til en overgang til fra sidefeltet. Se mot øvre venstre hjørne av vinduet og klikk på Ingen overgang knapp. Velg overgangen du vil bruke fra rullegardinmenyen.
Med lysbildet fremdeles valgt, kan du tilpasse overgangen din ved å velge effekter fra rullegardinmenyen som ligger til høyre for overgangsvalg-rullegardinmenyen. Disse effektene varierer fra overgang til overgang.
Du kan justere overgangstiden din ved hjelp av glidebryteren til høyre for høyre for effekter-rullegardinmenyen.
Hvis du vil bruke den nye overgangen til alle lysbilder, klikker du på Alle lysbilder knappen som er plassert mot høyre side av vinduet. For å forhåndsvise overgangen din, klikk på Forhåndsvisning knappen som er plassert mot høyre side av fanen.
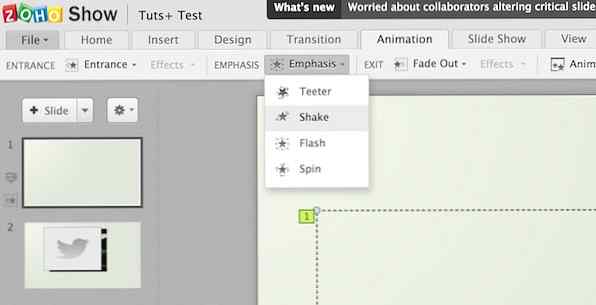 Legge til en vektorg animasjon i presentasjonen.
Legge til en vektorg animasjon i presentasjonen. De animasjon fanen lar deg animere innholdet i et lysbilde. Du kan animere et innhold på en av tre måter: inngang, vekt og utgang.
For å legge til en av disse animasjonssekvensene i innholdet ditt, klikk på innholdet du vil animere og se mot toppen av skjermen. Du får se tre forskjellige alternativer: Inngang, Emphasis og Exit. Klikk på typen animasjon du vil tilordne til dokumentet ditt og velg animasjonsstilen fra rullegardinmenyen. Det vil da bli brukt på innholdet ditt.
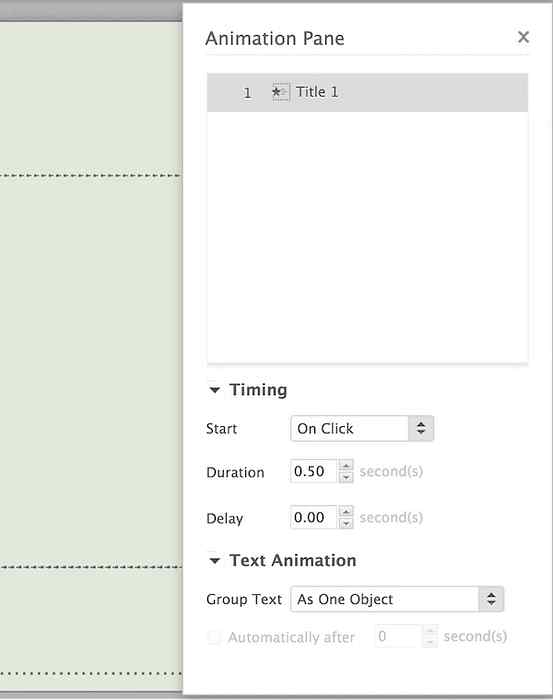 Tilpass animasjonene i animasjonsruten.
Tilpass animasjonene i animasjonsruten. Hvis du vil vise alle dine aktive animasjoner, klikker du på Animasjonsrute ... knapp fra høyre side av vinduet. Herfra kan du se alle aktive animasjoner i en liste. I tillegg, hvis du klikker på en animasjon og ser mot bunnen av vinduet, kan du endre animasjonens timing og tekst animasjon.
Nå som du har laget din sparkly nye presentasjon, er det på tide å vise den på storskjermen. For å gjøre dette, klikk på Lysbildefremvisning fane. Hvis du vil starte presentasjonen fra det første lysbildet, klikker du på Fra begynnelsen knapp. Det samme gjelder hvis du vil starte presentasjonen fra det valgte lysbildet, klikker du på Fra nåværende lysbilde knapp.
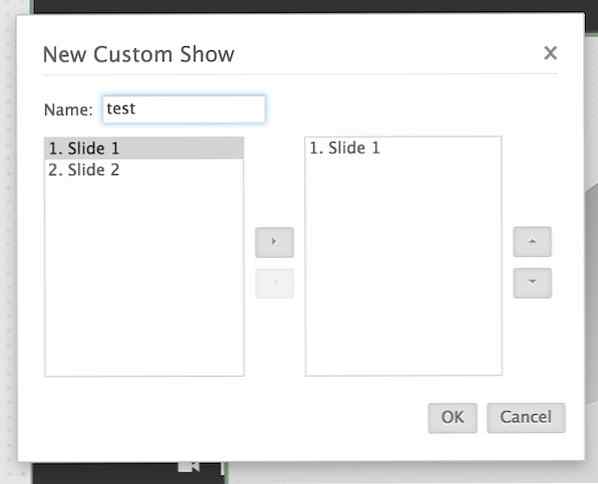 Endre lysbildeordre i vinduet Nytt tilpasset show.
Endre lysbildeordre i vinduet Nytt tilpasset show. I tillegg, hvis du vil endre rekkefølgen som lysbildene dine spilles av, klikker du på Tilpassede show knapp. Fra rullegardinmenyen klikker du på Ny tilpasset show knapp. Du kan navngi ditt tilpassede show fra toppen av vinduet, og legge til lysbilder i showet ditt ved å klikke på navnet og klikke på høyre pilknapp fra midten av vinduet. Klikk på OK knappen når du er klar til å lagre bestillingen.
Hvis du vil tilpasse innstillingene for lysbildefremvisningen ytterligere, klikker du på Lysbildefremvisning knappen som er plassert på høyre side av Lysbildefremvisning faneblad ved siden av Setup Overskrift. Fra denne menyen kan du tilpasse presentasjonen din ved å løse lysbilder, deaktivere overganger og mer.
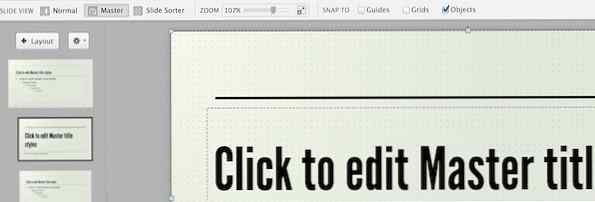 Endrer visningen din i kategorien Vis.
Endrer visningen din i kategorien Vis. De Utsikt fanen er hvor du kan endre hvordan du ser presentasjonen din i Zoho Show. Fra høyre side av vinduet ved siden av Lysbildevisning header, du kan velge mellom normal, master og slide sorterer visning. Normal lar deg vise et enkelt lysbilde mens Herre lar deg redigere master tittel og tekst stiler. Endelig, Skyv sortering lar deg vise alle opprettede lysbilder samtidig, perfekt for store presentasjoner.
Du kan zoome inn på det valgte lysbildet ved å bruke Zoom glidebryteren fra midten av fanen. I tillegg, hvis du vil ha innholdet ditt til å guider, grids eller objekter for lettere justering, velger du hva du vil at objektet ditt skal snappe til fra høyre side av fanen.
Hvis du vil opprette en versjon av dokumentet ditt for senere referanse, klikker du på Anmeldelse og klikk deretter på Opprett versjon ... knappen fra midten av fanen. Du kan da gi din versjon en beskrivelse fra popup-vinduet.
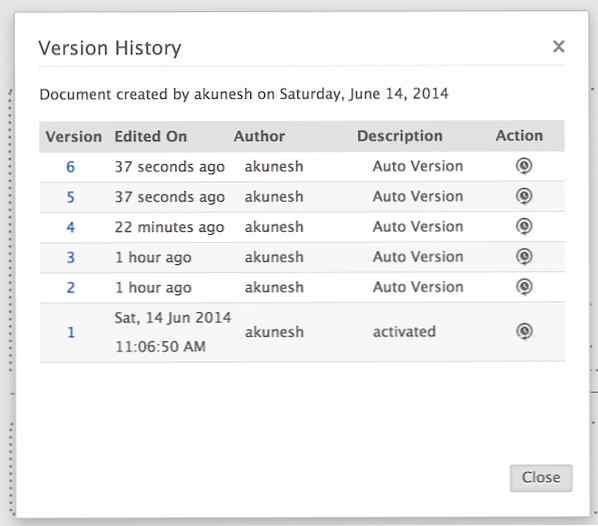 Vise versjonshistorikk i Zoho Show.
Vise versjonshistorikk i Zoho Show. For å se versjonshistorikken, klikk på Se Versjonshistorikk fanen fra høyre hjørne av fanen. Du kan se alle opprettede versjoner, enten de er laget av deg, en samarbeidspartner eller en automatisk versjon laget av Zoho Show. For å gå tilbake til en gammel versjon, klikk på klokke knappen ligger under Handling Overskrift.
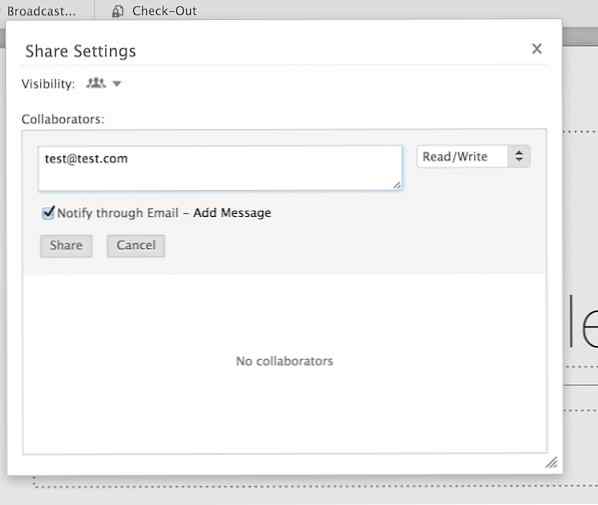 Legge til samarbeidspartnere til en presentasjon i Zoho Show.
Legge til samarbeidspartnere til en presentasjon i Zoho Show. Samarbeid på presentasjoner med Zoho Show er enkelt. Hvis du vil dele presentasjonen med en samarbeidspartner, klikker du på Dele fanen og se til venstre til venstre på fanen. Klikk på Dele knappen, og oppgi en samarbeidspartners e-post fra popup-vinduet. Du kan angi innstillingene for lese / skrive fra høyre side av vinduet, og deretter sende invitasjonen til dokumentet ved å trykke på Dele knappen fra midten av menyen.
For å administrere samarbeidspartnerens redigering og visning av dokumentet ditt, klikk på samarbeidspartnere knappen som ligger til høyre for Dele knapp.
Hvis du vil publisere presentasjonen din, klikker du på publisere knappen fra midten av fanen Del. Fra rullegardinmenyen kan du velge å dele dokumentet til bare Zoho Docs-brukere eller omverdenen. Klikk på det alternativet som passer best for deg.
Etter at du har valgt, blir du brakt til et vindu som viser to ting: en delkobling og innebygningskode. Du kan kopiere og lime inn delkoblingen for å gi til venner og kolleger som trenger dokumentet, og du kan kopiere og lime inn embedskoden til nettstedet ditt for å dele det med dine besøkende.
Hvis du vil publisere presentasjonen din, klikker du på Fjern offentlig knapp fra publisere nedtrekksmenyen.
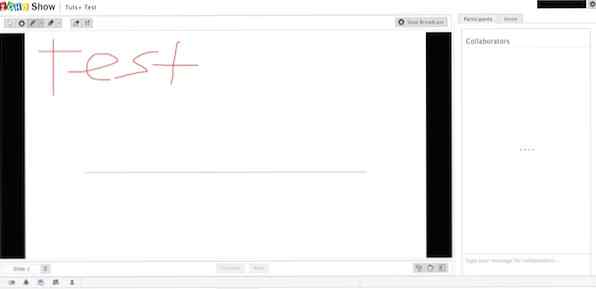 Sende en presentasjon og bruke markørverktøyet.
Sende en presentasjon og bruke markørverktøyet. En av de kuleste funksjonene i Zoho Show er det faktum at du kan kringkaste presentasjonen din i sanntid. For å gjøre dette, klikk på Kringkaste… knapp fra høyre side av vinduet. Du kommer nå til et invitasjonsvindu hvor du kan invitere andre til å se presentasjonen din som du presenterer.
Du kan nå begynne å presentere til ditt virtuelle publikum. På høyre side av vinduet er en chatbox hvor du kan snakke med dine samarbeidspartnere. Mot toppen av presentasjonen er flere tegne-, utvalgs- og markeringsverktøy som kan brukes ved presentasjon. For å gå videre til neste lysbilde klikker du på neste knapp fra bunnen av vinduet.
Og det avsluttes min tre-delt serie på Zoho Docs-pakken. Du vet nå hvordan du bruker Zoho Docs for alle dine daglige kontor- og hjemmekontorbehov.
Gi Zoho Docs et forsøk, og la oss nå i kommentarene nedenfor hvordan du legger det til jobb for ditt kontorappbehov.
