 Share
Share
Hvis du leter etter et gratis alternativ til Microsoft Office, har du sannsynligvis hørt om Google Dokumenter, og kan til og med ha kommet over Microsofts egne Office.com webapper. Men en av de mest komplette funksjonene Office-alternativer i dag er fra et selskap du kanskje ikke har hørt om før: Zoho. Det er Zoho Docs-appen som er en god online tekstbehandler som du kan lære å bruke i vår tidligere opplæring, og den har også gode regneark og presentasjonsprogrammer for å komplimentere det.
I denne opplæringen lærer du hvordan du bruker Zohos gratis Zoho Sheet-app til å redigere og lage fullverdige regneark fra nettleseren din..
Du trenger først en Zoho-konto for å komme i gang med Zoho Sheet-regneark. Bare registrer deg på docs.zoho.com, eller logg inn på Zoho Docs med din eksisterende konto. Deretter går du tilbake til Zoho Docs-menyen og klikker på Skape knapp. Fra rullegardinmenyen, klikk regneark.
Du kommer nå til et nytt Zoho-arkvindu. Som med Zoho Writer, kan du navngi arket ditt ved å klikke på Navnløst dokument knappen øverst til høyre på skjermen og skrive inn det nye navnet. Trykk på Komme tilbake nøkkel på tastaturet ditt når du er ferdig med å navngi arket ditt.
Som du ville i Excel, kan du redigere og legge til informasjon i arket ved å klikke på en av de forskjellige cellene i arket. En gang i en celle kan du skrive inn verdien og navigere mellom celler ved hjelp av piltastene på tastaturet.
Som i Zoho Writer består Zoho Sheets av flere faner med den første som er Hjem-fanen. Fra fanen Hjem kan du gjøre grunnleggende endringer i dokumentet. Du kan for eksempel klippe, kopiere og lime inn fra denne kategorien ved hjelp av de respektive knappene fra venstre side av vinduet.
Mot midten av fanen finner du skrifttype, størrelse og fargevalg, samt fet skrift, kryssing og kursivisering. Mot høyre side av vinduet kan du spille med grensealternativer fra Grense knapp og juster tekst ved hjelp av justeringsalternativene.
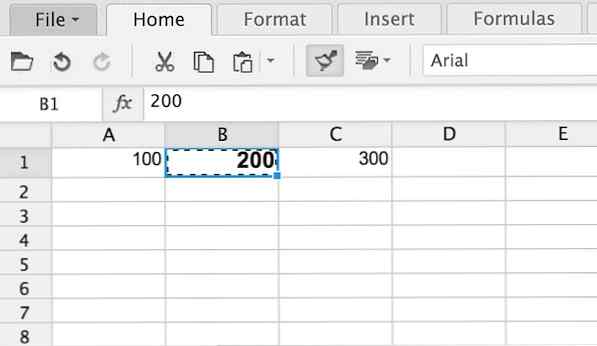 Bruke Zoho's Format Painter-funksjonen for å kopiere formatering fra en celle til en annen.
Bruke Zoho's Format Painter-funksjonen for å kopiere formatering fra en celle til en annen. Hvis du ser mot venstre side av vinduet, ser du et ikon som ser ut som en pensel. Når du klikker, kommer denne knappen til deg Format maler. Formatet maleren lar deg kopiere formatet og stilen til en celle og bruke den til en annen celle.
For å bruke Format Maleren klikker du på Format Malere-knappen og klikker inn i cellen hvis stil du vil kopiere. Deretter klikker du inn i cellen eller e-postene du vil bruke på samme celleformat. Den vil bli brukt automatisk.
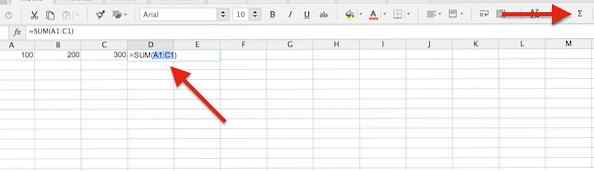 Bruke Auto Sum for å legge til tre forskjellige celler.
Bruke Auto Sum for å legge til tre forskjellige celler. Som i de mest populære regnearkprogrammene har Zoho Sheets en Auto Sum-funksjon. Auto Sum lar deg raskt legge opp verdier i en rekke celler. Hvis du vil bruke Auto Sum i Zoho Sheet, klikker du på en tom celle som du vil at summen din skal vises i. Deretter ser du mot høyre side av arkvinduet og klikker på Auto Sum knapp. Denne knappen er formet som bokstaven "E".
Klikk nå på cellene du vil legge til sammen. Du kan gjøre dette ved å klikke og dra over nevnte celler. Deretter trykker du på Komme tilbake nøkkel på tastaturet for å få cellene lagt til.
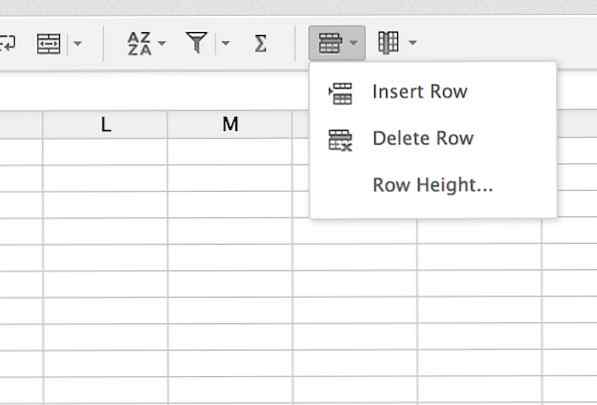 Legge til og fjerne rader i Zoho Sheet.
Legge til og fjerne rader i Zoho Sheet. Sammenlignet med andre regneark-apper, skjuler Zoho Sheet kolonne, rad tillegg og fjerningsverktøy på et merkelig sted. For å sette inn eller slette en kolonne eller rad, se til høyre til høyre på Hjem-fanen og klikk på rad- eller kolonneknappene. Fra rullegardinmenyen velger du om du vil legge til eller slette kolonnen eller raden du for øyeblikket klikket på.
Fra bunnen av disse rullegardinmenyene kan du også endre bredde / høyde på kolonnens og / eller radene ved å klikke på bredde / høyde-knappen. Fra popup-vinduet, endre verdien og trykk på OK knappen som er plassert mot bunnen av menyen.
Som du kanskje forventer, er Format-fanen i Zoho-arket der du kan gjøre mer grundig formatering til regnearkene dine. Fra venstre side av fanen ser du en knapp som er formet som en kalender. Du kan bruke denne knappen til å formatere datoer og tider som dukker opp i dokumentet.
I tillegg til høyre for kalenderikonet ser du et dollarskiltikon. Denne knappen kan brukes til å legge til et valutasymbol til en celle som har et nummer i den. Ved å klikke på knappen får du en hurtigmeny med flere valutaikoner.
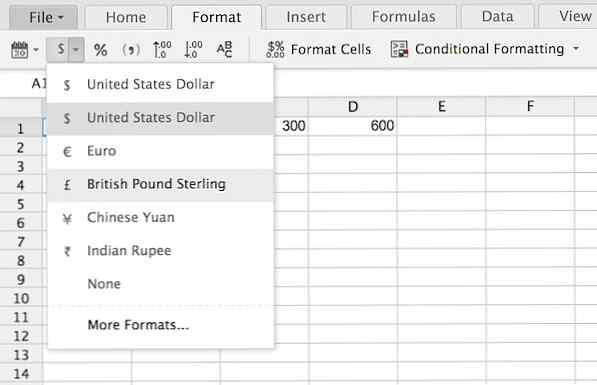 Bruk av valutaformatering til en celle.
Bruk av valutaformatering til en celle. For å bruke et valutasymbol til en celle, sørg for at du er klikket inn i cellen at du vil tildele et valutasymbol til. Klikk deretter på valutaknapp og velg symbolet du vil bruke fra rullegardinmenyen. Det vil da bli brukt.
Hvis du vil slå et desimal i prosent, kan du gjøre det ved å klikke på prosent knappen som er plassert til høyre for valutaknappen. Eller, hvis du vil øke eller redusere antall siffer etter et desimalpunkt, kan du gjøre det ved å bruke desimaløkning og reduksjon av knapper til høyre for prosentknappen.
Hvis typen formatering du vil gjelde for dokumentet ditt, ikke har en snarvei, ikke vær redd! Se mot midten av Format-fanen og klikk på Formatere celler knapp. Herfra kan du velge mellom mange andre formateringsalternativer, inkludert regionale, vitenskapelige, fraksjon og andre alternativer. Formater celler ved hjelp av formatceller-vinduet.
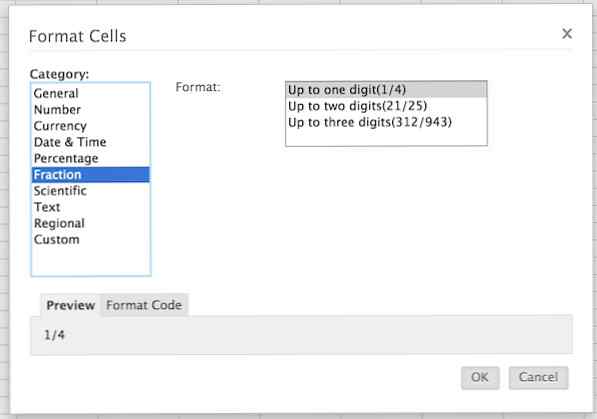 Formater celler ved hjelp av vinduet Formateringsalternativer.
Formater celler ved hjelp av vinduet Formateringsalternativer. Hvis du vil bruke et formateringsalternativ fra popup-vinduet Formatceller, klikker du i cellen du vil legge til formateringen til, og klikker deretter på Formatere celler knapp. Nå velger du typen formatering du vil gjelde for cellen din fra sidefeltet og ser mot bunnen av vinduet hvor du finner en forhåndsvisning av formateringen. Hvis det ser riktig ut i forhåndsvisningen, klikker du på OK knappen som ligger nederst i høyre hjørne av vinduet.
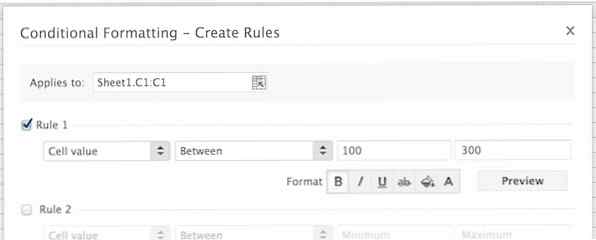 Setter opp betingede formateringsalternativer i Zoho Sheet.
Setter opp betingede formateringsalternativer i Zoho Sheet. Dykking enda dypere til formatering, lar Zoho Sheet brukerne automatisk å formatere celler ved hjelp av forhold. For å sette opp forhold, klikk på Betinget formatering knappen som ligger til høyre til høyre på Format-fanen. Når du gjør dette, vises et popup-vindu.
Se mot toppen av popup-vinduet på Gjelder: tekstboks. Klikk inn i denne tekstboksen for å velge hvilke celler følgende formatering gjelder også. For å velge cellene, klikk og dra over dem og klikk på bokseknapp til høyre.
For å opprette regler for formatering, se mot midten av skjermen der du kan konfigurere opptil tre regler. For å sette opp en regel klikker du på hver rullegardinmeny og velger informasjonen du vil ha formatert. Du kan deretter sette opp formateringen. For å forhåndsvise betinget formatering klikk på Forhåndsvisning knappen som er plassert til høyre for hver regel. Hvis du vil bruke de nye reglene, klikker du på OK knappen som befinner seg nederst i høyre hjørne av popup-vinduet med betinget formatering.
Sett inn-fanen er der du kan, vel, sett inn ting i regnearket ditt. Hvis du vil sette inn nye kolonner og rader via fanen Sett inn, klikker du bare på de respektive knappene fra venstre side av fanen.
Du kan legge til bilder i regnearket ditt ved hjelp av Bilde knappen fra midten av Sett inn-fanen. Fra popup-menyen kan du velge å enten laste opp et bilde eller trekke en fra en nettadresse. Når bildet ditt er lastet opp, klikker du på Sett inn knappen fra nederste høyre hjørne av vinduet.
Å legge til hyperkoblinger til en celle er også enkelt. Bare markere cellen du vil legge til hyperkoblingen din til og klikk på hyperlink knappen fra høyre side av Sett inn-fanen. Du kan deretter legge til din hyperkobling via popup-vinduet.
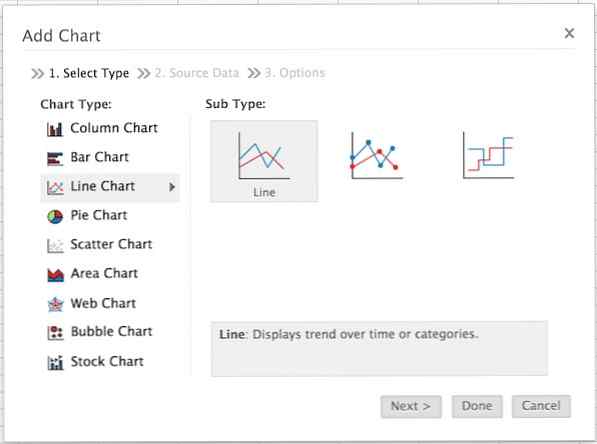 Legge til et diagram i regnearket ditt.
Legge til et diagram i regnearket ditt. Som i Microsoft Excel kan Zoho Docs legge til diagrammer i et regneark. For å gjøre dette, klikk på Chart knappen fra midten av Sett inn-fanen og se på popup-menyen. Du blir bedt om å velge hvilken type diagram du vil legge til i dokumentet. For dette eksempelet skal jeg bruke en linjediagram.
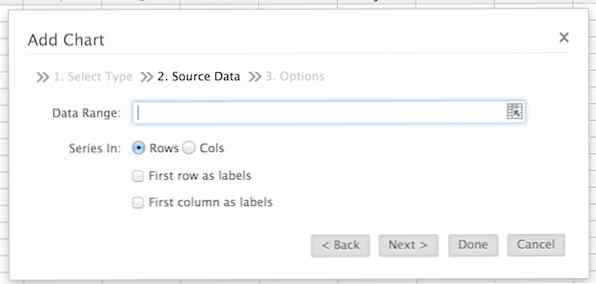 Angir grafens datoperiode.
Angir grafens datoperiode.Du blir nå bedt om å velge datautvalget. For å gjøre dette, klikk på Data rekkevidde tekstboks fra toppen av Legg til diagram eske. Du kan velge datautvalget ved å klikke og dra over dataene du vil bruke i grafen din. Deretter fyller du ut resten av informasjonen på siden etter behov. Når du er ferdig, klikker du på neste knappen som ligger i botton høyre hjørne av vinduet.
Du kan nå navngi diagrammet ditt samt X- og Y-aksen. Når du er ferdig med å gjøre dette, klikker du på Ferdig knappen som ligger mot bunnen av vinduet.
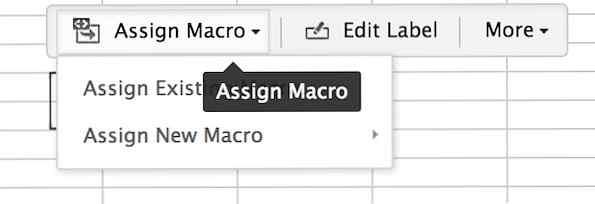 Opprette en makro knapp i ZoHo Sheet.
Opprette en makro knapp i ZoHo Sheet. Hvis du ofte finner deg selv med samme makro (mer om de senere) i et Zoho-ark, kan du alltid lage en knapp for nevnte makro i arket ditt. For å gjøre dette, klikk på Knapp knappen fra høyre side av fanen. En ny knapp vises på skjermen. Navngi denne knappen og trykk deretter på Komme tilbake nøkkel på tastaturet.
Du vil nå legge merke til et lite popup-vindu med tre alternativer: Tilordne Makro, Rediger Etikett og Mer. Fra Tilordne makro knappen, kan du velge hvilken makro du vil gjøre den nye knappen utført. Ved å klikke på Tilordne makro-knappen kan du enten lage en ny makro (jeg vil dekke dette senere) eller velge en eksisterende.
Som du kanskje har gjettet, Rediger etikett knappen lar deg redigere knappens navn. Hvis du klikker inn i Mer knappen, får du to alternativer: klone og slette. Disse to knappene gjør akkurat det de sier: klon og slett knappen.
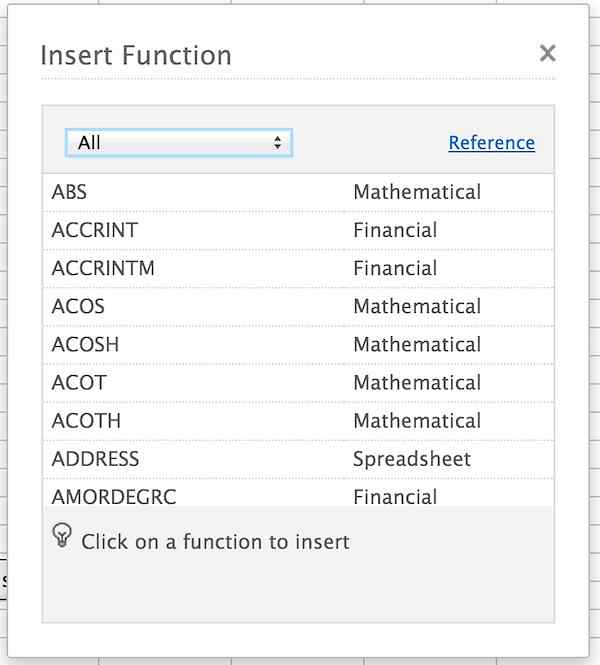 Se på Zoho Sheets store bibliotek med funksjoner i vinduet Sett inn funksjon.
Se på Zoho Sheets store bibliotek med funksjoner i vinduet Sett inn funksjon. Ved å klikke på Formulas-fanen får du tilgang til grunnleggende formelfunksjonalitet som finnes i Excel og andre populære regnearkprogrammer. På venstre side av fanen ser du en knapp merket Sett inn funksjon. Ved å klikke på denne knappen vil du gi deg et vindu som er fylt med forskjellige funksjoner du kan bruke i regnearket.
For å bruke en funksjon, kan du klikke på navnet for å bruke den i din nåværende celle. Prosessen for å bruke hver funksjon er forskjellig, så jeg vil ikke dekke detaljer i denne artikkelen. Dokumentasjon for hver funksjon finnes på Zohos referanseside.
Hvis du noen gang trenger å avvise en funksjon i en av cellene dine, kan du gjøre det ved å klikke på omberegne knappen fra venstre side av fanen. Det kan hende du må gjøre dette hvis du endrer en verdi i cellen din.
89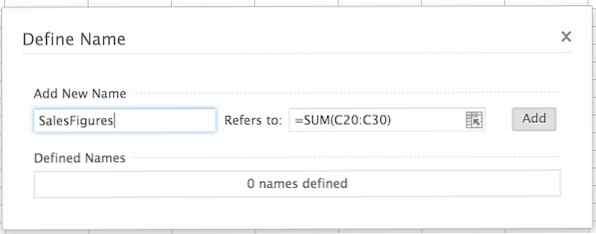 Definere navnet på en formel i vinduet Definer navn.
Definere navnet på en formel i vinduet Definer navn. Formler kan være ganske vanskelig å forstå, nemlig på grunn av at deres syntaks er merkelig. For eksempel er å finne summen av celler C20 til C30 = SUM (C20: C30). For å gjøre det litt lettere på øynene, lar Zoho Sheet deg nevne disse formlene ved hjelp av Definer navn knapp.
Når du klikker på denne knappen, vises et popup-vindu. Mot toppen av dette vinduet ser du en overskrift som er riktig navngitt Legg til nytt navn. Rett under denne overskriften, skriv inn navnet du vil bruke til formelen din. Til høyre for denne boksen ser du en boks som er merket "Refererer til:". I denne boksen skriver du inn formelen du vil ha det navnet som skal knyttes til. Deretter klikker du på Legg til knapp.
Du kan vise formelnavnene dine under Definerte navn header nederst i popup-vinduet.
Datafanen i Zoho Sheet er en ganske bred kategori. For eksempel kan du sortere data ved hjelp av Sortere knappen, eller du kan opprette pivottabeller og validere data. Jeg skal dekke alle hovedidéene i denne kategorien her.
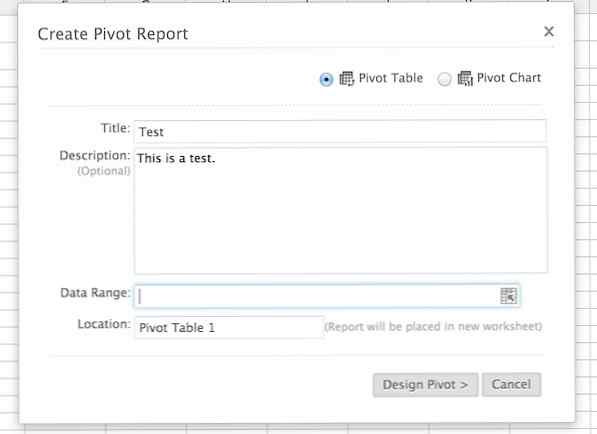 Opprette et pivottabell i Zoho Sheet.
Opprette et pivottabell i Zoho Sheet. Pivottabeller er egentlig en rask måte å vise et sammendrag av store mengder data på en gang. For eksempel, hvis du eier en kafferoasteri og vil oppsummere salget per butikk, per opprinnelse og per steke, kan du gjøre det med pivottabeller.
For å opprette et pivottabell, klikk på Dreie knappen fra venstre side av fanen Data. Fra rullegardinmenyen, klikk på Opprett pivottabell knapp. Fra popup-menyen, fyll ut de nødvendige opplysningene og velg dataområdet. Når du er ferdig, klikk på Design Pivot knapp.
 Design din pivottabell ved å dra og slippe felt inn i bordet.
Design din pivottabell ved å dra og slippe felt inn i bordet. Fra designvinduet kan du dra og slippe kolonnene dine i de respektive boksene på høyre side av vinduet. Når du er ferdig med å designe pivottabellen, klikker du på Klikk her for å generere pivot knappen for forhåndsvisning, og klikk deretter på Ferdig knappen for å legge pivottabellen til regnearket ditt.
Målsøk endrer data i en formel for å finne resultater. For å bruke målsøk i Zoho-arket, klikk på Målsøk knappen fra midten av datafeltet og se mot toppen av popup-vinduet. I dette popup-vinduet kan du skrive inn mål- og variantceller ved å klikke på dem i dokumentet, og deretter legge inn det forventede resultatet på bunnlinjen.
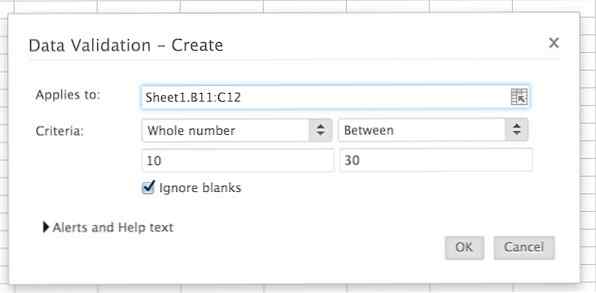 Datavalidering i Zoho Sheet.
Datavalidering i Zoho Sheet. Datavalidering er veldig nyttig hvis du planlegger å dele regnearket med andre. Ved hjelp av denne funksjonen styrer du typen data og verdien av dataene som er skrevet inn i valgte celler. Hvis du for eksempel bare vil ha tall 1-10 inn i en bestemt gruppe celler, kan du bruke datavalidering bare tillate nevnte tall i disse cellene og låse ut alle andre tall.
For å konfigurere data validering, klikk på Datavalidering knappen fra høyre side av fanen. Fra popup-menyen kan du angi celleområdet og datakriteriene. For å angi varsler og advarselstekst, klikk på Varsler og hjelpetekst knappen fra bunnen av menyen.
Hjelpeteksten vises når en bruker klikker på en celle med data validering, mens et feilvarsel vil fortelle brukeren etter at du har skrevet inn ugyldig tekst. Du kan angi disse varslene ved hjelp av de respektive menyene.
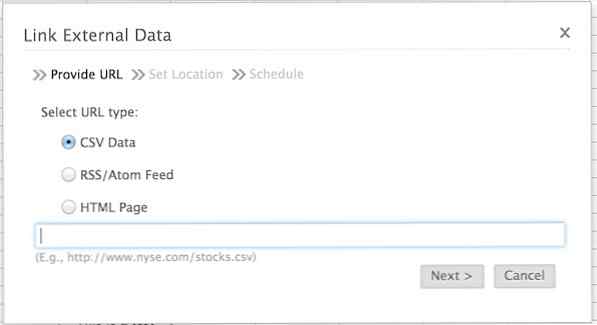 Koble eksterne data til regnearket ditt.
Koble eksterne data til regnearket ditt. En fin ting om Zoho Sheet er dens evne til å koble eksterne regneark til ditt nye Zoho-ark. For å gjøre dette, se til høyre hjørne av datafeltet og klikk på Link eksterne data knapp. Fra popup-menyen blir du bedt om å velge datatypen din og aktivere den eksterne datas URL. Klikk på neste knappen når dette er fullført.
Du kan nå skrive inn hvilket ark du vil at disse dataene skal vises på, så vel som startcellen. Etter dette klikker du på neste knapp og planlegge hvor ofte du vil ha regneark for å trekke disse dataene.
Fanen Vis lar deg legge til den første raden eller kolonnen eller en valgt rute i regnearket. Når en rad eller kolonne er frosset, vil den følge deg mens du ruller. Dette er nyttig for visning av etiketter når du redigerer et dokument. I tillegg kan du gå inn i fullskjermmodus fra visningsfanen.
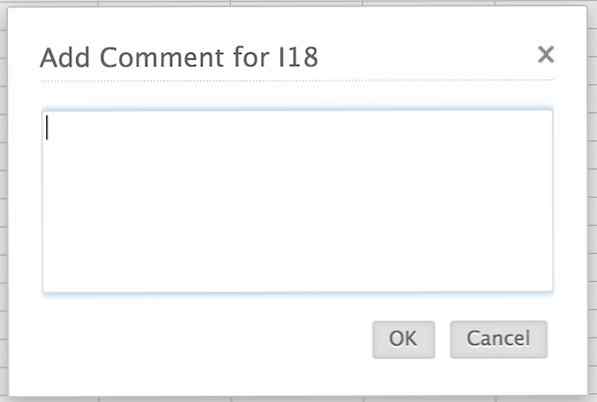 Legge til en kommentar til en celle i Zoho Sheet.
Legge til en kommentar til en celle i Zoho Sheet. Fra Review-fanen kan du legge til kommentarer til en celle ved å klikke på en celle og deretter klikke på Legg til en kommentar knappen fra midten av fanen.
I tillegg kan du opprette versjoner av regnearket ved å klikke på Opprett versjon knapp. Som i Zoho Writer, lagrer du en kopi av dokumentets nåværende tilstand ved å lage en versjon av et regneark. Du kan deretter laste denne tilstanden eller versjonen fra Se Versjonshistorikk knapp.
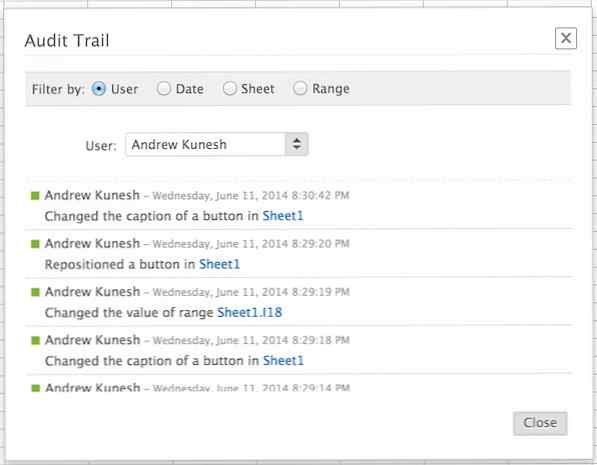 Vise alle endringene som er gjort i regnearket ditt.
Vise alle endringene som er gjort i regnearket ditt. Hvis du ser til høyre til høyre på Review-fanen, ser du en knapp merket Audit Trail. Hvis du klikker på denne knappen, vises alle endringer som er gjort i dokumentet. Hvis du ser mot toppen av dette vinduet, kan du filtrere disse endringene etter bruker, dato, ark eller rekkevidde.
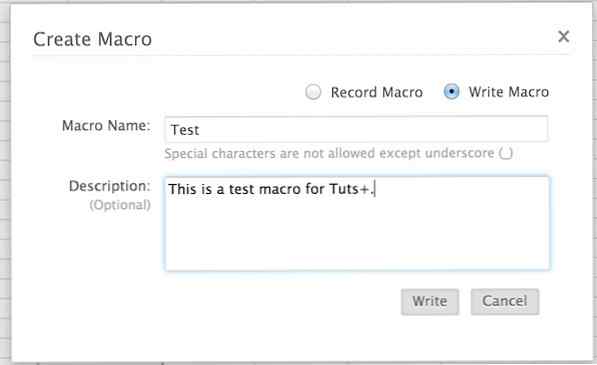 Opprette en ny makro i Zoho Sheet.
Opprette en ny makro i Zoho Sheet. Kort sagt, en makro er en måte å programmere eller registrere tastetrykk eller trinn på for kjedelige oppgaver i Excel. Du kan lage en makro på en av to måter: ved å ta opp dem eller programmere dem.
Du lager makroer i Makro-kategorien. En gang i denne kategorien ser du mot venstre side av vinduet der du finner to knapper: Opprett makro og lag makro. Klikk på Opprett makro vil åpne et vindu der du kan gi makroen et navn og en beskrivelse. Når du er ferdig med dette, klikker du på neste knapp.
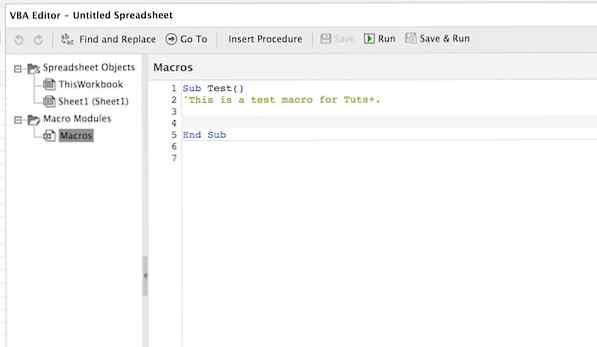 Programmering av en makro i Visual Basic.
Programmering av en makro i Visual Basic. Du kommer nå til et vindu der du kan programmere makroen din for hånd ved hjelp av Visual Basic. Jeg vil ikke gå grundig på hvordan du programmerer en makro i Zoho-ark, men hvis du er familie med Excel-makroer, vil du være like hjemme med makroer i Zoho Sheet. Hvis du ikke er, vil du lese denne dokumentasjonen.
Du kan også klikke på Ta opp makro knappen for å lage en ny makro ved å ta opp tastetrykkene dine.
For å kjøre en makro, se mot midten av fanen og klikk på Kjør makro knapp. Du kan vise makrobiblioteket ditt ved å klikke på se makroer knapp.
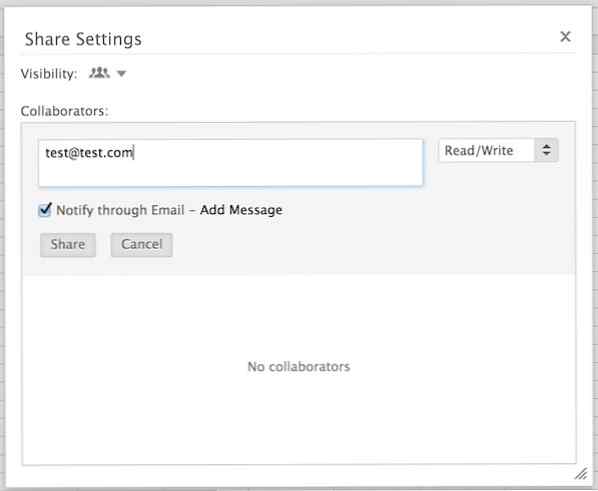 Deling av regnearket ditt med samarbeidspartnere.
Deling av regnearket ditt med samarbeidspartnere. Som med dokumenter i Zoho Writer, kan du legge til samarbeidspartnere i regnearkene dine i Zoho Sheet. For å gjøre dette, klikk på Dele fane. Se til langt til venstre hjørne av denne kategorien og klikk på Dele fane. Fra popup-vinduet kan du legge til samarbeidspartnere i regnearket ditt ved hjelp av e-postadressen.
Og det er det: du er nå klar til å begynne å bruke Zoho Sheet for å lage regneark i din bedrift og hjemmekontor. I kommentarene, la oss få vite hvordan du tror Zoho Sheet sammenligner med Excel og Google Dokumenter-regneark - og gi oss også beskjed hvis du har problemer med å bli vant til regnearkets arbeidsflyt i Zoho-appene.
