 Share
Share
Hvis du er en Microsoft Excel-bruker, tar det ikke lang tid før du har mange forskjellige arbeidsbøker som er fulle av viktige regneark. Hva skjer når du må kombinere disse flere arbeidsbøkene sammen slik at alle arkene er på samme sted?
Excel kan være utfordrende til tider fordi det er så kraftig. Du vet at det du vil gjøre er mulig, men du vet kanskje ikke hvordan du skal gjøre det. I denne opplæringen vil jeg vise deg flere teknikker du kan bruke til å slå sammen Excel-regneark.
Når du må kombinere flere regneark, må du ikke kopiere og lime inn dataene fra hvert ark manuelt. Det er mange snarveier du kan bruke til å spare tid ved å kombinere arbeidsbøker, og jeg vil vise deg hvilken som passer for hver situasjon.

Skjermbildet nedenfor viser hvordan du kan kombinere Excel-ark i en enkelt konsolidert arbeidsbok. Jeg skal lære deg å bruke PowerQuery (også kalt Få & Transform Data) å trekke sammen data fra flere arbeidsbøker.
Viktig: E-postadressene som brukes i denne opplæringen er fiktive (tilfeldig generert) og er ikke ment å representere noen ekte e-postadresser.
Les videre for å se skriftlige instruksjoner. Som alltid har Excel flere måter å utføre denne oppgaven, og hvordan du jobber med dataene dine, vil drive hvilken tilnærming som er best.
Den enkleste metoden for å slå sammen Excel-regneark er å bare ta hele arket og kopiere det fra en arbeidsbok til en annen.
For å gjøre dette, starter du med åpner begge Excel-arbeidsbøker. Deretter bytt til arbeidsboken du vil kopiere flere ark fra.
Nå, hold Styre (eller Kommando på Mac) på tastaturet ditt og klikk på alle arkene du vil kopiere til en egen arbeidsbok. Du vil legge merke til at når du gjør dette, vises kategoriene som fremhevet.
Nå, høyreklikk og velg Flytt eller Kopier fra menyen.
 Ctrl + klikk (eller kommando + klikk) På alle arkene du vil flytte eller kopiere mellom arbeidsbøker, høyreklikk og velg deretter Flytt eller Kopier.
Ctrl + klikk (eller kommando + klikk) På alle arkene du vil flytte eller kopiere mellom arbeidsbøker, høyreklikk og velg deretter Flytt eller Kopier.På Flytt eller Kopier pop-up-vinduet, er det første du vil gjøre, å velge arbeidsboken du vil flytte arkene til. Velg navnet på filen fra "Å reservere" fall ned.
 I arbeidsvinduet velger du arbeidsboken du vil kopiere eller flytte arkene til, og sørge for at du sjekker Lag en kopi hvis du ikke vil flytte alle arkene.
I arbeidsvinduet velger du arbeidsboken du vil kopiere eller flytte arkene til, og sørge for at du sjekker Lag en kopi hvis du ikke vil flytte alle arkene.Du kan også velge hvor arkene skal plasseres i den nye arbeidsboken når det gjelder sekvens. De Før ark menyen kontrollerer hvor sekvensielt i arbeidsboken arkene settes inn. Du kan alltid velge (flytte til slutt) og rekkefølgen rekkefølgen arkene senere etter behov.
Endelig er det valgfritt merk av i boksen til Lag en kopi,som vil kopiere arkene og lage en egen kopi av dem i arbeidsboken du flytter arkene til. Når du trykker på OK,Du ser at arkene vi kopierte er i den samlede arbeidsboken.
 Nå, de to arkene vi valgte fra en egen arbeidsbok, kopieres til hovedarbeidsboken.
Nå, de to arkene vi valgte fra en egen arbeidsbok, kopieres til hovedarbeidsboken.Denne tilnærmingen har noen ulemper. Hvis du fortsetter å jobbe med to separate filer, er de ikke "synkronisert". Hvis du gjør endringer i den opprinnelige arbeidsboken du kopierte arkene fra, De oppdateres ikke automatisk i den kombinerte arbeidsboken.
Excel har et utrolig kraftig sett med verktøy som ofte kalles PowerQuery. Fra begynnelsen med Excel 2016 ble dette funksjonssettet rebranded som Få & Transform Data.
Som navnet antyder, er dette et sett med verktøy som hjelper deg med å trekke data sammen fra andre arbeidsbøker og konsolidere det i en arbeidsbok.
 I Excel 2016 for Windows eller Office365-versjonen av Excel finner du denne funksjonen på Data fanen i Få & Transform opsjoner.
I Excel 2016 for Windows eller Office365-versjonen av Excel finner du denne funksjonen på Data fanen i Få & Transform opsjoner.Også denne funksjonen er eksklusiv for Excel for Windows. Du finner det ikke i Mac-versjonene eller i nettleserutgaven av Microsofts app.
Den viktigste delen av denne prosessen er å kontrollere dataene dine før du begynner å kombinere den. Filene må ha samme oppsett for datastrukturen, med de samme kolonnene. Du kan ikke enkelt kombinere et fire-kolonne regneark og et fem-kolonne regneark, da Excel ikke vet hvor du skal plassere dataene.
 Før du prøver å kombinere data med Få & Transform Data funksjonen, hjelper det virkelig å sikre at dataene er i samme struktur, med de samme kolonnene i hver arbeidsbok du kombinerer.
Før du prøver å kombinere data med Få & Transform Data funksjonen, hjelper det virkelig å sikre at dataene er i samme struktur, med de samme kolonnene i hver arbeidsbok du kombinerer.Ofte vil du finne deg selv som trenger å kombinere regneark når du laster ned data fra systemer. I så fall er det mye lettere å kontrollere at systemet du laster ned data er konfigurert til å laste ned data i de samme kolonnene hver gang.
Før jeg laster ned data fra en tjeneste som Google Analytics, sørger jeg alltid for at jeg laster ned det samme rapportformatet hver gang. Dette sikrer at jeg enkelt kan jobbe med og kombinere flere regneark sammen.
Enten du drar data fra et system som Google Analytics, MailChimp eller en ERP som SAP eller Oracle som driver store selskaper, er den beste måten å spare tid på å sikre at du laster ned data i et felles format.
Nå som vi har sjekket våre data, er det på tide å dykke inn i å lære å kombinere Excel-ark.
Noen ganger har jeg hatt en mappe full av filer som jeg trengte å sette sammen i en enkelt, konsolidert fil. Når du har dusinvis eller til og med hundrevis av filer, åpner du en-mot-en for å kombinere dem, bare ikke er mulig. Å lære denne teknikken kan spare deg for dusinvis av timer på et enkelt prosjekt.
Igjen er det avgjørende at dataene er i samme format. For å komme i gang hjelper det å plassere alle filene i samme mappe slik at Excel lett kan se denne mappen for endringer.
 Pass på at du har plassert alle dine Excel-filer i samme mappe, og velg deretter Ny forespørsel> Fra fil> Fra mappe på Excel's bånd.
Pass på at du har plassert alle dine Excel-filer i samme mappe, og velg deretter Ny forespørsel> Fra fil> Fra mappe på Excel's bånd.I popup-vinduet vil du spesifisere en bane til mappen som inneholder Excel-arbeidsbøkene dine.
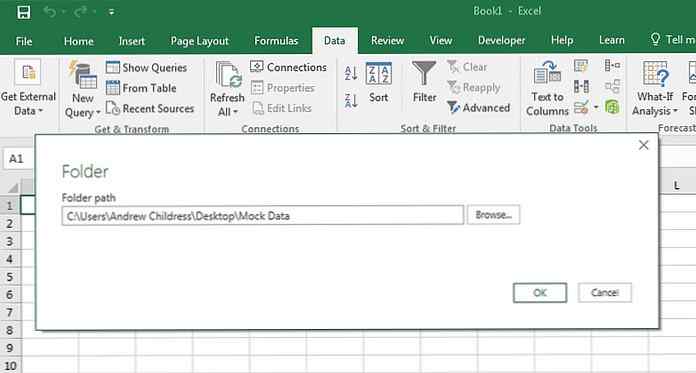 Sett mappebanen til mappen med filene du vil kombinere.
Sett mappebanen til mappen med filene du vil kombinere.Du kan bla til den banen, eller bare lim inn banen til mappen med arbeidsbøkene dine.
Etter at du har vist Excel hvor arbeidsbøkene er lagret, vil et nytt vindu dukke opp som viser listen over filer du er satt til å kombinere. Akkurat nå ser du bare metadata om filene, og ikke dataene i den.
 Dette vinduet viser bare filene som skal kombineres med spørringen,
Dette vinduet viser bare filene som skal kombineres med spørringen, Dette vinduet viser bare filene som skal kombineres med spørringen. Du får se filnavnet, typen og datoene som er tilgjengelige og endret. Hvis du mangler en fil i denne listen, må du bekrefte at alle filene er i mappen og prøv på nytt.
For å gå videre til neste trinn, klikk på Redigere.
Neste meny bidrar til å bekrefte dataene i filene dine. Siden vi allerede har sjekket at dataene har samme struktur i våre flere filer, kan vi bare klikke på OK på dette trinnet.
 Dette er et kontroll-trinn for å sikre at filene våre er i samme struktur, så trykk OK for å gå til neste trinn.
Dette er et kontroll-trinn for å sikre at filene våre er i samme struktur, så trykk OK for å gå til neste trinn.Nå kommer et nytt vindu opp med listen over filer vi skal kombinere.
På dette stadiet ser du fremdeles metadata om filene og nå dataene i seg selv. For å løse det, klikk på den dobbelte rullegardinpilen øverst til høyre i den første kolonnen.
 Klikk på den dobbelte rullegardinpilen i den første kolonnen for å laste kildedataene fra hver fil.
Klikk på den dobbelte rullegardinpilen i den første kolonnen for å laste kildedataene fra hver fil.Voila! Nå ser du de faktiske dataene fra innsiden av filene kombinert til ett sted.
 Når du kombinerer dataene dine, ser du alt sammen i én fil, og det opprinnelige filnavnet viser i den første kolonnen.
Når du kombinerer dataene dine, ser du alt sammen i én fil, og det opprinnelige filnavnet viser i den første kolonnen.Bla gjennom dataene for å bekrefte at alle rader er der. Legg merke til at den eneste endringen fra de opprinnelige dataene er at filnavn av hver kildefil er i den første kolonnen.
Tro det eller ei, vi er i utgangspunktet ferdig med å kombinere våre Excel regneark. Dataene er i spørringseditoren for nå, så vi må "sende det tilbake" til vanlig Excel slik at vi kan jobbe med det.
Klikk på Lukk og legg inn i øvre høyre hjørne. Du får se de ferdige dataene i et vanlig Excel-regneark, klar til å gjennomgå og jobbe med.
 Når du klikker Lukk og legg inn, Du vil se alle dataene fra de opprinnelige filene samlet i ett ark.
Når du klikker Lukk og legg inn, Du vil se alle dataene fra de opprinnelige filene samlet i ett ark.Tenk deg å bruke denne funksjonen til å rulle opp flere filer fra forskjellige medlemmer av teamet ditt. Velg en mappe som du vil lagre filer på, og deretter kombinere dem til en sammenhengende fil med denne funksjonen på bare noen få minutter.
I denne opplæringen lærte du flere teknikker for hvordan du kan kombinere Excel-ark. Når du har mange ark som du trenger å sy sammen, ved å bruke en av disse tilnærmingene, sparer du tid slik at du kan komme tilbake til oppgaven ved hånden!
Sjekk ut noen av de andre veiledningene for å utjevne dine ferdigheter i Excel. Hver av disse veiledningene vil lære deg en metode for å utføre oppgaver på kortere tid i Microsoft Excel.
Hvordan fusjonerer du Excel-arbeidsbøker? Gi meg beskjed i kommentarfeltet nedenfor om du har en preferanse for disse metodene, eller en egen teknikk du bruker.
