 Share
Share
Online sikkerhet har blitt mye viktigere de siste årene. Høyprofilpassord lekkasjer har vist hvor usikker de fleste nettbaserte kontoer er. På Envato Tuts + tar vi online sikkerhet på alvor; meg selv og johnny winter, redaktør av nettstedet, er store fans av 1Password.
Med 1Password, Vi kjenner ikke engang passordene for våre elektroniske kontoer. Vi husker bare et sikkert passord som vi bruker til å låse opp et app som automatisk genererer, lagrer og fyller inn sikre passord. For mer informasjon, sjekk ut denne veiledningen på 1Password.
1Password, men hjelper oss bare med å bruke bedre passord, det løser ikke problemet at alle som klarte å fange opp et passord eller tvinge tilbakestilling av passord, kunne teoretisk hack inn i noen av våre viktigste kontoer. For å eliminere det er den beste måten å bruke en ekstra faktor eller et trinn i verifikasjonsprosessen.
I min veiledning om aktivering av tofaktorautentisering for iCloud, gikk jeg inn i mer detalj på hva som er tofaktorautentisering. Hvis du ikke er kjent med det, bør du lese introduksjonen til den opplæringen før du fortsetter.
I denne opplæringen har jeg satt opp to trinns verifisering ved hjelp av tidsbaserte engangspassord i 1Password.
Som jeg forklarte i den forrige opplæringen, er det tre hovedmetoder for å autentisere noen:
For ekte tofaktorautentisering må du bruke to forskjellig metoder for godkjenning. Med 1Password og tidsbaserte engangspassord får du to trinns verifisering, men ikke to faktorautentisering.
Et tidsbasert engangspassord bruker en algoritme til å generere tilfeldige passord som bare er gode i en kort stund. De brukes normalt i tillegg til et vanlig passord.
 Betydningen av to-trinns verifisering.
Betydningen av to-trinns verifisering.Når du konfigurerer to trinns verifisering på et nettsted, vil det vise en QR-kode som inneholder algoritmen nettstedet bruker til å generere engangspassord for kontoen din. Ved å skanne denne koden med 1Password, det vil lagre algoritmen og dermed kunne generere matchende koder. For å holde mine egne kontoer sikre, har jeg slettet QR-kodene som brukes som eksempler i denne opplæringen.
Støtte for to trinns bekreftelse er ennå ikke vidt spredt. Heldigvis er mange av de tidlige annonsørene viktige nettsteder som ofte inneholder mye personlig informasjon som Gmail, Facebook og Dropbox.
I denne opplæringen konfigurerer jeg to trinns verifisering for min Google-konto og mine Dropbox-kontoer. Prosessen er lik for hver tjeneste, du må bare grave rundt innstillingene til du finner det riktige valget. For en liste over nettsteder som støtter to trinns verifisering, sjekk ut TwoFactorAuth.org.
Å sette opp 1Password for to trinns verifisering må du legge til et ekstra felt for hvert nettsteds oppføring.
Åpen 1Password og naviger til påloggingen du vil legge til to trinns verifisering for. I mitt tilfelle er det min Google-konto.
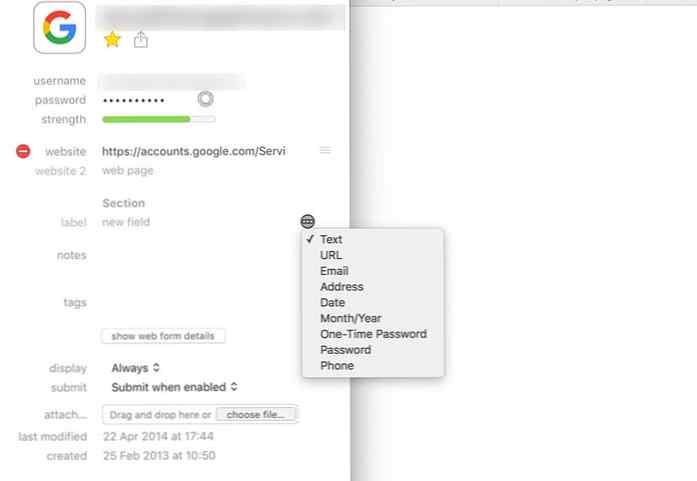 konfigurering 1Password for to trinns verifisering.
konfigurering 1Password for to trinns verifisering.Klikk Redigere og skriv deretter inn 2FA eller noe lignende som a Merkelapp i et nytt felt. Klikk på ellipser ikonet og velg Engangspassord.
Åpne et nettleservindu ved siden av 1Password, logg inn på Google-kontoen din og naviger til Logg inn og sikkerhet. Å velge 2-trinns verifisering og følg turen gjennom.
Du må skrive inn passordet ditt og deretter legge til et telefonnummer. En seks-sifret kode vil bli skrevet til deg. Skriv inn koden for å fortsette.
Når du har konfigurert et telefonnummer, velger du Autentiseringsapp fra Sett opp et ekstra andre trinn og så iOS. Dette vil generere en QR-kode.
 Skanner QR-koden med 1Password.
Skanner QR-koden med 1Password.I 1Password klikk på den lille QR kode ikonet ved siden av det nye feltet. Dette vil åpne en QR-kode skanner. Dra skanneren over den genererte koden og vent til den leser den. Dette fyller automatisk på 2FA felt. Klikk Lagre og du vil se en seks sifret kode i 1Password med en ring ved siden av den. Ringen indikerer hvor lenge koden er gyldig.
 Hvordan en gangs passord vises i 1Password.
Hvordan en gangs passord vises i 1Password.Tilbake i Google-kontoen, klikk neste og skriv deretter inn det seks sifrede engangspassordet for å bekrefte oppsettet. Når du gjør det, blir to trinns bekreftelse aktivert for Google-kontoen din.
Sette opp to trinns verifisering er lik for Dropbox. Logg inn og gå til kontoinnstillingene. Velg Sikkerhet fanen og deretter under To-trinns verifisering velge Klikk for å aktivere.
 Aktiverer to trinns verifisering for Dropbox.
Aktiverer to trinns verifisering for Dropbox.Du blir bedt om å velge hvordan du vil motta bekreftelseskoder. Velge Bruk en mobilapp. Dette vil generere en QR-kode. Følg samme fremgangsmåte som før.
Hver konto du aktiverer to trinns verifisering for, vil ha en litt annen prosess. Finne hvilket alternativ som skal aktiveres i innstillinger, kan ta litt graving. Før du gjør det, bruk TwoFactorAuth.org for å bekrefte at det er tilgjengelig på tjenesten du vil bruke.
Du vil kunne få tilgang til dine tidsbaserte engangspassord fra alle 1Password app du har konfigurert til å synkronisere med primærhvelvet ditt. Selv om Mac-appen, som jeg brukte i denne opplæringen, gjør oppsettet enklest, er iOS-appen mer praktisk når du må logge på en viktig konto fra en annen datamaskin.
Du bør gjøre aktivering av to trinns verifisering for kontoene din en viktig del av vanlige sikkerhetsrevisjoner. Flere tjenester legger til det som et alternativ hele tiden.
