
 Share
Share
 Hva du skal skape
Hva du skal skapeI denne opplæringen skaper vi et fargerikt tapetdesign for låseskjermen til iPads ved hjelp av ulike verktøy og funksjoner i det nye grafikkprogrammet for iOS, Affinity Designer! Affinity Designer for iPad lar deg kombinere både vektor og raster grafikk, og skape flotte bilder med alle funksjonene som finnes i en lignende desktop-pakke.
Jeg er en fan av Firewatch videospillet, som inspirerte meg til å lage denne illustrasjonen. Hvis du er en vill natur elsker, må du sjekke PhotoDune for noen riktige referanser av fjell og skog.
Ta tak i pennen, stylusen eller Apple-blyanten, og la oss starte!
La oss starte appen og opprette en Nytt dokument.
Jeg bruker en iPad Pro 9.7 ", så tapetstørrelsen kommer til å bli 2048 x 1536 px. Hvis du bruker en annen modell eller ønsker å lage bakgrunnsbilde til en annen enhet, kan du finne skjermoppløsningen din her.

Her har vi et tomt dokument med alle verktøyene i Affinity Designer. Du kan trykke og holde inne det lille spørsmålstegnikonet nederst til høyre på skjermen for å se navnet på hvert verktøy.
Vi bytter mellom Vector og Pixel Personas i øverste kontrollpanel av appen.

La oss bytte til Pixel Persona ved å trykke på pixel ikon. Vi bruker verktøyene sine til å lage en skisse av fremtidens bakgrunnsbilde.
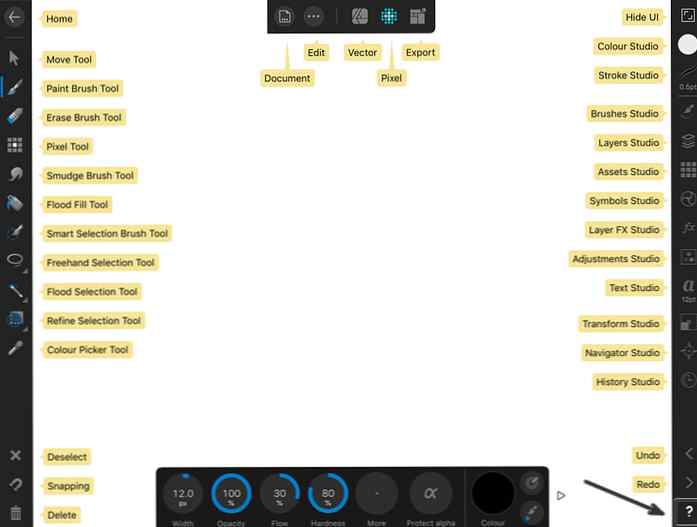
Velg Paint Brush Tool og trykk på Pensler Studio i den høyre delen av appen for å avsløre det. Å velge Mekanisk blyant 4B fra Blyanter og trekull gruppe og juster innstillingene i kontrollpanelet nederst på skjermen. Trykk og hold ønsket alternativ (for eksempel, Bredde), og dra fingeren opp eller ned for å endre verdien.

Åpne Color Studio og bruk Fargehjul for å velge ønsket farge for Stroke.
Lag en grov skisse, legg merke til sammensetningen. Pass på at du gir nok plass til de områdene på låseskjermbildet på iPad som viser klokkeslett og dato.
Du kan bruke Skjul brukergrensesnittet Fungerer øverst til høyre på skjermen for å gi deg mer frihet når du skisserer.
Klype innover eller utover med to fingre for å zoome illustrasjonen inn og ut.
Tap med to fingre til angre og tre fingre til Gjøre om handlingene.
Når du bruker bevegelser, kan du merke blå røde høydepunkter under fingrene når du trykker på og holder på skjermen. Dette bidrar til å utføre ulike handlinger, da Affinity Designer bruker mange bevegelser med to og tre fingre for å gjøre tegning og navigasjon mye lettere.
Her er en nyttig kort video om bevegelser fra den offisielle Affinity-nettsiden.

Du kan lage din egen skisse eller bruke denne.

Når du har lagret den til iPad, klikker du på Dokument ikonet i øverste kontrollpanel av Affinity Designer og velg Legg bildet å legge til bildet fra Kamerarull.

Åpne Lag Studio og trykk på plus-ikonet for å opprette en Vector Layer for vår fremtidige tapet. Trykk og hold det nye laget og dra det ned, plasser det under Pixel Layer som inneholder skissen vår.
Velg deretter Pixel Layer og trykk på Lagalternativer ikonet (tre prikker i en sirkel) på toppen av Lag Studio.
Senk opacity til om 50% og sett blandemodus til Multiplisere. På denne måten kan vi tegne under skissen.

Tap Vector i kontrollpanelet på toppen for å bytte til Vector Persona og velg Rektangelverktøy.
Trykk og dra for å lage et rektangel. Bruk skissen som en base for å finne ut riktig størrelse for formen. Fyll den med mørk lilla, bruk Fargehjul.

Trykk og hold på Rektangelverktøy ikon for å åpne menyen med alle former. Velg Triangle Tool og skape taket. Bytt til Flytteverktøy, trykk på den opprettede formen, og dra på hjørnene hvis du vil endre størrelsen på den.
Tips: Trykk og hold fingeren på motsatt hånd mens du lager formen til å gjøre det jevnt (hvis du trenger å lage et firkant i stedet for et rektangel, en jevn sirkel, etc.).
Vi må også sørge for at begge figurene er riktig justert. Bruker Flytteverktøy, trykk på et tomrom i lerretet, og hold og dra for å spre utvalgsboksen for å dekke begge figurene. Du kan også velge flere objekter ved å trykke på en av dem, holde fingeren på et tomrom på skjermen og trykke på en annen gjenstand. Dette legger til det i valget.
Åpne Transform Studio og trykk Justering. Å velge Juster horisontalt til Senter, og sett nøkkelobjektet til Først valgt.

La oss legge til noen vinduer. Bruke Rektangelverktøy å lage en oransje form for det første vinduet.

Tap Redigere i kontrollpanelet på toppen og trykk på Duplisere. Gjenta denne handlingen for å legge til flere vinduer.

La oss bruke Justering funksjon for å distribuere formene riktig. Velg vinduene og trykk Fordel horisontalt. Trykk og hold på Bredde sirkel og dra fingeren opp eller ned for å angi verdien.
Sett Juster vertikalt til Bunn.

Hvis du holder vinduene valgt, trykker du på Rediger> Gruppe.

Bruke Rektangelverktøy å tegne en tynn stripe for støtte av bygningen. Velg formen med Flytteverktøy, bank den hvite sirkelen på toppen av valgboksen, og hold og dra for å rotere formen litt. Du kan også åpne Transform Studio og bruk rotasjon alternativ der for å angi ønsket verdi.
Duplisere den skapt form og Snu horisontalt i Transform Studio å skape en annen støtte.

Legg til flere detaljer til støttekonstruksjonen. Gruppe de opprettede elementene og Duplisere hele gruppen.
Gjør bakkopien litt smalere og gjør fargene lettere, slik at den ser lengre unna.

La oss nå skape det omgivende miljøet. Ta tak i Blyantverktøy eller bruk Pennverktøy å lage en silhuett av granetreet. Jeg bruker skissen min som en guide mens du lager en grov oversikt.
Når jeg er fornøyd med silhouetten, bytter jeg til Node Tool og bruker kontrollpanelet i bunnen for å manipulere nodene og knuteproppene. Jeg sletter de unødvendige punktene og gjør den generelle formen jevn.
Tips: Når du bruker Pennverktøy, Prøv å holde fingeren nede mens du lager en linje, slik at du kan styre linjen og arbeide med håndtakene også.

Åpne Color Studio og bruk en mørklilla fylling for treet. Nå kan vi Duplisere det å skape en skog. En raskere måte å duplisere et objekt eller en gruppe objekter er å velge den med Flytteverktøy, og trykk og hold et tomt mellomrom på skjermen med to fingre mens du flytter det valgte objektet.

la oss gruppe våre trær. En raskere måte å gjøre dette på er å åpne Lag Studio, bank på det øverste treet for å velge det, og trykk deretter på det nederste treet med to fingre å velge alle lagene mellom disse to.
Du kan også swipe lagene til venstre eller høyre for å velge og avmarkere hver av dem.
Når du har valgt lagene, klem dem innover med to fingre i Lag Studio å organisere dem i en gruppe. Du kan klemme utover for å utføre motsatt handling.

La oss lage flere kopier og endre fyllfargen til lyspæren. Plasser den andre gruppen bak firewatchhuset.

Nå fyller vi bunnen av illustrasjonen og legger til bakken. Jeg bruker Blyantverktøy å tegne en frihånds bølgete form. Legg til glatte, flytende linjer med mørkere og lettere farger for å gjøre bakken mer strukturert.

La oss nå legge til noen fjell i bakgrunnen. Bruke Triangle Tool eller Pennverktøy å skape hovedformen av fjellet.
Ta deretter Blyantverktøy og tegne en mørkere form for skyggen som dekker den venstre halvdelen av fjellet.

La oss se hvordan vi kan skjule de unødvendige skyggen som krysser kantene på fjellet.
Bytt til Flytteverktøy. Trykk på skyggen, og hold og slipp fingeren for å åpne kontekstmenyen. Tap Kutte opp.
Trykk nå for å velge fjellet, åpne Redigere panelet, og velg Lim inn. Skyggeformen blir plassert inne i fjellformen, som om den er inne i en beholder. Du kan fortsatt få tilgang til og redigere begge figurene i Lag Studio.

Legg til et annet fjell (uten skyggen) bak den første.
Fortsett å legge til mindre fjell i bakgrunnen, og gjør fargene lettere for å danne perspektivets dybde.

Bruke Rektangelverktøy å lage en form for himmelen. Gjør det litt større enn lerretet og legg det på bunnen av Lag Studio.

Nå er det på tide å erstatte våre plassholderfarger med en fin, levende palett. Du kan bruke Color Picker Tool ved å tappe og dra den på lerretet for å velge ønsket farge og bruke den til den valgte formen. For eksempel kan du gjøre dette hvis du vil velge fargene fra en fotoreferanse.
Som du kanskje også har lagt merke til, er det a Hurtige farger felt i Color Studio som holder alle dine siste plukker.
For å gjøre denne illustrasjonen til noe ekte øye-candy, har jeg bestemt meg for å legge til noen gradienter til objektene.
La oss starte med himmelen. Trykk for å velge den med Flytteverktøy, og ta deretter Fyll verktøy. Dra den for å lage en gradient fylling. Du kan trykke og holde en annen finger på skjermen for å gjøre gradientfyllingen nøyaktig vertikal eller horisontal.
Justering av fargene på gradientfyllingen er også enkelt: trykk bare på sirkelspissen til glidebryteren og velg ønsket farge i Color Studio. Gjenta det samme for det motsatte spissen av glidebryteren, om nødvendig.
La oss bruke en rosa-gul fylle til himmelen og begynne å fargelegge fjellene ved å bruke en lineær fylling fra mørkere rosa til lysere rosa.

Velg alle de små fjellene og bruk gradienten.
For å velge en gradientfylling (eller andre stilinnstillinger) fra en eksisterende gjenstand, bare Kopiere objektet, og velg deretter formen du vil bruke stilen på, og trykk på Rediger> Lim inn stil.

La oss gå videre til forgrunnen og bruke en lilla-blåaktig fylle til gruppen av objekter, og skape en subtil tåke nederst i skogen. Gjør den nederste delen av tresegruppen trær også lettere, og legg til dybde i vår illustrasjon.
Recolour bakken, bruke mørkblå og lilla farger.

Nå legger vi til noen siste berøringer i bakgrunnen. Ta Ellipseverktøy, trykk og hold fingeren, og hold og dra en annen finger for å lage en jevn sirkel for solen. Plasser den bak fjellene og brannmurhuset.
Åpne Lag Studio og trykk på Lagalternativer ikon. Still inn modusen til lysere.

Bruke Blyantverktøy å legge til noen lyse, halvt gjennomsiktige skyer i himmelen.

La oss legge til en subtil glød til vinduene i hytta. Velg Windows-gruppen og åpne Layer FX Studio. Tap Ytre glød å bruke effekten og spille med innstillingene i det nederste kontrollpanelet. La oss sette fargen til lysegult, Blend Mode til Skjerm, forlate opacity på 100%, og sett Radius til om 75 og Intensitet til 20%.

På dette stadiet har jeg bestemt meg for å forenkle fjellryggen ved å slå sammen de separate trekanter i en form.
For å gjøre dette, velg alle fjellene inne i gruppen, trykk Redigere, og bruk Legg til operasjon for å forene objektene.

La oss gjøre bakgrunnen mer interessant ved å legge til litt tekstur på den.
Bytt til Pixel Persona. Velg Paintbrush Tool og trykk på Pensler Studio. Finn Grunge sett med børster og velg Pensel 2.
Når du begynner å tegne, den nye pixel lag vil bli opprettet automatisk.

Velg hvit som farge, øk Bredde av børsten i det nederste kontrollpanelet, og gjør noen brede slag, som dekker hele lerretet.
For å gjøre teksturlaget mer subtilt, åpne Lag Studio og trykk på Lagalternativer ikon. Sett Blend Mode til Skjerm og redusere opacity til om 35%.

Vi kan gjøre tekstur mer konsistent ved å legge litt korn til vår illustrasjon. Åpne Lag Studio og velg Vector lag som inneholder alle våre objekter. Hvis du beholder alle objekter som er valgt, trykker du på Color Studio og flytte Bråk glidebryter til ca. 5%. Denne effekten kan også brukes på hvert separat objekt, men å velge alt på en gang er mye raskere.
Du kan også endre mengden støy eller fjerne den helt når som helst ved å velge et objekt (eller en gruppe objekter) og flytte Bråk skyve tilbake til 0%.

Vi er nesten der! La oss se hvordan tapetet ser ut. Zoom ut ved å klemme med to fingre, eller trykk og hold nede Navigator Studio ikonet og dra opp eller ned for å zoome inn og ut. En annen måte å gjøre bildet ditt til på skjermen, er å åpne Navigator Studio og dobbeltklikk på miniatyrbildet.
Når du er fornøyd med resultatet, trykker du på Dokument i kontrollpanelet på toppen og velg Eksport.

God jobb! Jeg håper du har oppdaget noen nyttige tips og triks mens du følger denne opplæringen og likte å jobbe med Affinity Designer på iPad!
Nå kan du tegne fantastiske ting hvor du vil, mens du bærer Affinity Designer i vesken din.
Ha det gøy!

Har du også prøvd desktopversjonen av Affinity Designer? Husk å sjekke ut disse nyttige opplæringsprogrammene:




